Современные рабочие задачи всё чаще требуют мобильности и гибкости. И вот, стоит перед вами задача привязать портативный компьютер к основной системе, чтобы эффективно выполнять свои задачи на большом экране и с полным доступом ко всем необходимым ресурсам. Однако, присоединение ноутбука к базовой системе не всегда тривиально и зачастую требует пристального внимания к деталям.
В этом разделе мы рассмотрим некоторые важные аспекты соединения ноутбука с системным блоком, а также основные шаги для успешной настройки этого конфигурационного соединения. Необходимо заметить, что существует множество методов и интерфейсов для данной задачи, поэтому мы остановимся на примере наиболее распространенного соединения, однако описанные здесь основные принципы также будут полезны при работе с другими типами соединений.
На протяжении этого раздела, мы рассмотрим не только физическое соединение компьютеров, но и важные аспекты программной интеграции системного блока с ноутбуком. Мы обсудим настройку соединения, определение драйверов, а также задействование дополнительного оборудования для оптимальной производительности и максимальной функциональности данного конфигурационного соединения.
Как собрать ноутбук с системным блоком

В данном разделе рассмотрим процесс соединения портативного компьютера с основным блоком. Опишем действия, необходимые для успешной операции и представим полезные советы по настройке. Ваш ноутбук будет готов к работе вместе с системным блоком, благодаря нашим пошаговым инструкциям.
Первым шагом будет идентификация портов на ноутбуке и на системном блоке. Обычно, порты для подключения находятся на боковой или задней панели ноутбука и системного блока соответственно. Можно использовать различные интерфейсы, такие как USB, HDMI или Ethernet, в зависимости от требований вашей работы или развлечений.
После идентификации портов, к выбранному порту на ноутбуке необходимо подключить соответствующий кабель. Убедитесь, что кабель имеет соответствующую длину для комфортного подключения. Затем, кабель необходимо подключить к соответствующему порту на системном блоке.
После физического подключения необходимо настроить соответствующие параметры на вашем ноутбуке. В зависимости от операционной системы может потребоваться изменение настроек дисплея, звука или сети для обеспечения правильной работы. Рекомендуется просмотреть руководство пользователя вашего ноутбука для получения подробных инструкций по настройке.
Важно учесть, что настройка может различаться в зависимости от модели ноутбука и системного блока. Поэтому рекомендуется обращаться к официальной документации и поддержке производителя для получения точных инструкций и рекомендаций.
| Порт ноутбука | Порт системного блока | Интерфейс |
|---|---|---|
| USB | USB | Для подключения периферийных устройств |
| HDMI | HDMI | Для передачи аудио и видео на внешний монитор или телевизор |
| Ethernet | Ethernet | Для подключения к сети Интернет |
Следуя инструкциям и принимая во внимание особенности вашей системы, вы сможете успешно присоединить ноутбук к системному блоку и настроить необходимые параметры. В результате вы получите полноценную рабочую станцию, готовую к выполнению всех ваших задач и потребностей.
Использование кабеля HDMI: передача высококачественного видео- и аудиосигнала

Подключение с помощью VGA-порта
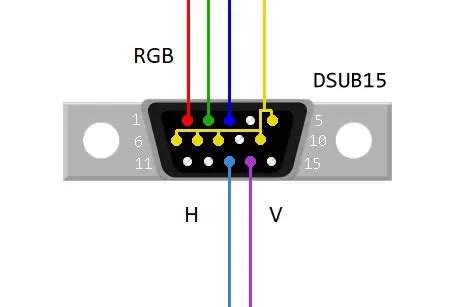
Беспроводное подключение через Wi-Fi

Для установки беспроводного подключения через Wi-Fi необходимо наличие двух компонентов: Wi-Fi-адаптера в ноутбуке и Wi-Fi-модуля в системном блоке. Wi-Fi-адаптер можно представить как аналог драйвера, который позволяет вашему ноутбуку "понимать" и "говорить" на языке Wi-Fi. Точно таким же образом, Wi-Fi-модуль в системном блоке обеспечивает связь с Wi-Fi-адаптером ноутбука, создавая возможность беспроводного взаимодействия между двумя устройствами.
Чтобы настроить беспроводное подключение через Wi-Fi, вам необходимо выполнить следующие шаги:
- Убедитесь, что Wi-Fi-адаптер и Wi-Fi-модуль подключены и работают нормально.
- Откройте меню "Параметры" на вашем ноутбуке и найдите раздел "Сети и интернет".
- Выберите опцию "Wi-Fi" и убедитесь, что функция включена.
- Получите список доступных Wi-Fi-сетей и выберите нужную сеть для подключения.
- Введите пароль, если он требуется, и нажмите кнопку "Подключиться".
После выполнения этих шагов ваш ноутбук успешно подключится к системному блоку через Wi-Fi. Важно заметить, что для стабильного подключения необходимо находиться в пределах действия Wi-Fi-сигнала. Также рекомендуется регулярно обновлять драйверы Wi-Fi-адаптера и проводить проверку наличия вредоносного ПО, чтобы избежать возможных проблем с подключением.
Использование USB-кабеля для связи между устройствами

В данном разделе мы рассмотрим процесс соединения компьютера и ноутбука с помощью USB-кабеля и узнаем, как использовать этот метод для переноса данных и установки соединения между устройствами.
USB-кабель – это провод, который позволяет передавать информацию между различными электронными устройствами. Он широко используется для подключения ноутбуков к системным блокам компьютеров, позволяя передавать данные и синхронизировать различные устройства.
Для соединения ноутбука и компьютера при помощи USB-кабеля сначала необходимо обеспечить физическое подключение. Для этого подключите один конец кабеля к USB-порту на ноутбуке, а второй конец – к USB-порту на системном блоке компьютера.
После подключения USB-кабеля можно приступить к настройке соединения. В зависимости от операционной системы, на ноутбуке и компьютере может быть необходимо выполнить дополнительные шаги для распознавания устройств друг другом. В большинстве случаев операционная система автоматически распознает новое подключение и устанавливает драйверы для правильной работы оборудования.
- Убедитесь, что на обоих устройствах подключение по USB активировано.
- Проверьте, что драйверы USB установлены и обновлены в соответствии с требованиями каждого устройства.
- При необходимости установите специальное программное обеспечение для работы с подключенными устройствами через USB.
- Проверьте возможности взаимодействия между подключенными устройствами, например, передачу файлов и папок.
Важно помнить, что время настройки и установки соединения между ноутбуком и системным блоком может занять несколько минут. Также стоит отметить, что функциональность и возможности USB-кабеля могут быть разными в зависимости от моделей и производителей устройств.
Используя USB-кабель для соединения ноутбука и компьютера, вы сможете легко передавать данные, обмениваться файлами и использовать разные устройства совместно. Этот метод является универсальным и популярным способом соединения и обмена информацией между устройствами.
Подключение и установка второго экрана
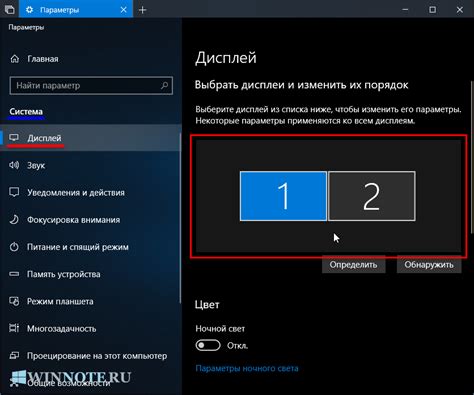
| 1. | Подключите кабель от монитора к порту на вашем ноутбуке. Обычно это порт HDMI или VGA. |
| 2. | После подключения, ноутбук автоматически определит новое устройство и начнет установку нужных драйверов. |
| 3. | Перейдите в настройки дисплея на вашем ноутбуке и найдите раздел, связанный с настройкой второго экрана. |
| 4. | Выберите опцию "Расширить рабочее пространство" или "Режим расширения" для активации второго экрана. |
| 5. | Настройте параметры второго экрана, такие как разрешение, ориентация экрана и расположение. |
| 6. | После завершения настроек, примените изменения и наслаждайтесь расширенным рабочим пространством на двух экранах. |
Настройка дополнительного монитора позволит вам улучшить мультитаскинг, увеличить рабочую площадь, усилить визуальный опыт и повысить продуктивность. Не забывайте экспериментировать с различными настройками, чтобы найти оптимальные параметры, удовлетворяющие вашим потребностям и предпочтениям.
Решение трудностей при соединении и настройке связи
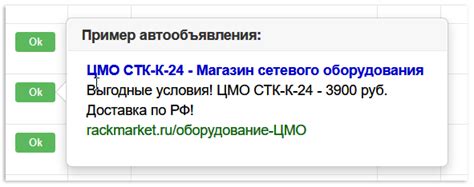
Данная часть статьи предлагает пошаговые рекомендации и полезные советы, которые помогут вам справиться с распространенными проблемами, возникающими при соединении ноутбука и системного блока. Мы поделимся с вами несколькими способами преодоления трудностей и подберем оптимальное решение в каждой ситуации.
1. Установка драйверов: Одна из основных причин возникновения проблем с подключением и настройкой связи - отсутствие или неправильно установленные драйверы. В данном разделе мы рассмотрим, как найти правильные драйверы для вашего устройства и корректно установить их. Также мы расскажем о возможных проблемах и как с ними справиться.
Пример: Если ваш ноутбук не распознается системным блоком, первым шагом следует проверить, установлены ли необходимые драйверы. В случае их отсутствия или установки устаревшей версии, необходимо скачать и установить актуальные драйверы с официального сайта производителя. Это может решить проблему и обеспечить стабильное подключение.
2. Проверка наличия соединения: Другая причина возникновения проблем - неправильные настройки сетевого подключения. В данном разделе мы рассмотрим, как проверить наличие соединения между ноутбуком и системным блоком, а также как правильно настроить сетевые параметры для оптимальной работы.
Пример: Если вы не можете установить соединение между ноутбуком и системным блоком, проверьте настройки сетевого подключения на обоих устройствах. Убедитесь, что оба устройства находятся в одной сети и используют одинаковые параметры соединения (например, DHCP или статический IP-адрес). В случае несоответствия параметров, измените их, чтобы обеспечить совместимость и успешное подключение.
3. Безопасность и защита: Важным аспектом настройки связи между ноутбуком и системным блоком является обеспечение безопасности и защиты данных. В данном разделе мы рассмотрим, как настроить фаервол и антивирусные программы на обоих устройствах, чтобы минимизировать риски возможных угроз и несанкционированного доступа.
Пример: Если вы хотите обезопасить связь между ноутбуком и системным блоком, рекомендуется активировать фаервол на обоих устройствах. Установите надежное антивирусное программное обеспечение и регулярно обновляйте его. Это позволит защитить ваши данные от вредоносного программного обеспечения и несанкционированного доступа.
Выбор соответствующего драйвера для соединения
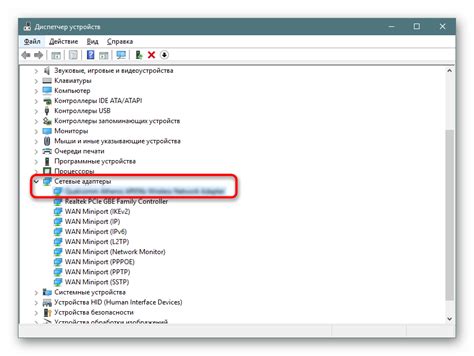
1. Определение требований:
Первым шагом при выборе правильного драйвера следует определить требования вашего ноутбука и операционной системы. Обратите внимание на версию ОС, разрядность системы (32-битная или 64-битная) и архитектуру процессора. Анализ этих факторов поможет сузить круг возможных драйверов и выбрать наиболее подходящий.
2. Поиск и загрузка драйвера:
Далее, необходимо найти и загрузить соответствующий драйвер. Для этого можно обратиться к производителю ноутбука на официальном сайте, где обычно предоставляются все необходимые драйверы для разных моделей и ОС. При загрузке драйвера обязательно проверьте его совместимость с вашей операционной системой и другими требованиями, установленными для вашего ноутбука.
3. Установка и настройка:
После загрузки драйвера необходимо его установить на вашем ноутбуке. В большинстве случаев это достаточно простая процедура, которая подразумевает выполнение нескольких шагов, указанных в программе установки. После установки драйвера, рекомендуется выполнить его дальнейшую настройку, чтобы гарантировать оптимальное соединение между вашим ноутбуком и системным блоком.
Правильный выбор драйвера для подключения является гарантией стабильного и эффективного соединения вашего ноутбука и системного блока. Определите требования вашего устройства, найдите соответствующий драйвер на официальном сайте производителя, загрузите и установите его, соблюдая всю необходимую совместимость и настройки. Таким образом, вы обеспечите бесперебойную работу и максимальную производительность вашего подключенного ноутбука.
Вопрос-ответ

Как присоединить ноутбук к системному блоку?
Для подключения ноутбука к системному блоку необходимо использовать VGA, HDMI или DisplayPort кабель и соответствующий разъем на ноутбуке и мониторе или телевизоре. Откройте разъем на ноутбуке, найдите подходящий порт для подключения к монитору и вставьте кабель. Затем подключите другой конец кабеля к монитору или телевизору. После этого включите оба устройства и выберите нужный источник входного сигнала на мониторе или телевизоре.
Как настроить подключение ноутбука к системному блоку?
После физического подключения ноутбука к системному блоку необходимо настроить отображение. На большинстве ноутбуков можно использовать комбинацию клавиш (обычно Fn + F4, Fn + F5 или Fn + F8), чтобы переключить режим отображения между ноутбуком и внешним монитором или телевизором. Также вы можете открыть настройки экрана в операционной системе и выбрать нужные параметры.
Как выбрать подходящий кабель для подключения ноутбука к системному блоку?
Для выбора подходящего кабеля необходимо узнать доступные порты на вашем ноутбуке и мониторе или телевизоре. Если ваш ноутбук и монитор или телевизор имеют VGA порты, то вам понадобится VGA кабель. Если у обоих устройств есть HDMI порты, то лучше использовать HDMI кабель для более качественной передачи сигнала. Если у вас есть DisplayPort порты, вы можете выбрать DisplayPort кабель. Важно убедиться, что разъемы на кабеле соответствуют разъемам на устройствах.
Что делать, если ноутбук не подключается к системному блоку?
Если возникают проблемы с подключением, важно сначала проверить все физические соединения. Убедитесь, что кабель правильно подключен и вставлен на обоих концах. Проверьте также, включены ли оба устройства. Если проблема не устраняется, попробуйте перезагрузить ноутбук и проверить настройки отображения в операционной системе. Если проблема все равно не решается, возможно, вам потребуется обратиться за помощью к специалисту или производителю устройств.



