Когда дело касается настройки устройств ввода и возникает необходимость отключить встроенное управление курсором на ноутбуке, одно из возможных решений может быть найдено в настройках BIOS. БИОС, изначально предназначенный для базовой настройки железа компьютера, позволяет нам внести изменения, которые могут влиять на взаимодействие различных компонентов системы. В данной статье мы рассмотрим, как можно отключить тачпад через настройки BIOS на ноутбуках производства MSI.
Управление курсором - одна из ключевых функций при работе с компьютером. Однако, некоторым пользователям может понадобиться отключить эту функцию, особенно если у них есть внешний устройством управления курсором, такой, как мышь. Большинство современных ноутбуков, включая те, которые выпускает MSI, имеют встроенный тачпад, который выполняет роль устройства управления курсором. Отключение тачпада может быть полезным, если вы пользуетесь внешней мышью или клавиатурой и не хотите случайно перетаскивать курсор при прикосновении к тачпаду. Однако, отключение этой функции требует вмешательства в настройки BIOS.
BIOS (Basic Input/Output System) - это программное обеспечение, встроенное в материнскую плату компьютера. Оно позволяет компьютеру запуститься и обеспечивает базовую настройку аппаратных средств перед загрузкой операционной системы. BIOS предоставляет возможность пользователю изменять некоторые параметры работы компьютера, включая управление различными устройствами. Включение или отключение тачпада на ноутбуке MSI - одна из таких настроек, доступных в BIOS.
Управление сенсорной панелью в системе BIOS на компьютерах MSI
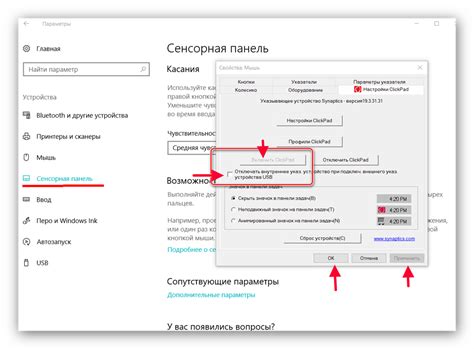
В данном разделе мы рассмотрим функцию тачпада в системе BIOS на компьютерах от производителя MSI и способы ее настройки.
Сенсорная панель (также известная как тачпад) представляет собой устройство ввода, которое позволяет пользователю управлять указателем на экране, путем проведения пальцем или курсором по поверхности панели. Она является альтернативой для использования мыши и может быть удобна в случае отсутствия внешнего устройства ввода или при работе на ноутбуке.
Для пользователей, предпочитающих использовать только мышь или внешнюю сенсорную панель, может быть удобным отключить встроенную сенсорную панель ноутбука в системе BIOS. Данная опция позволяет исключить случайное перемещение курсора или нажатие кнопок на панели при работе с другим устройством ввода.
Процедура отключения сенсорной панели в системе BIOS на компьютерах MSI может различаться в зависимости от модели и версии BIOS. Однако, наиболее распространенным способом является переход в настройки BIOS при запуске компьютера и поиск вкладки, отвечающей за управление устройствами ввода. В этой вкладке можно будет найти опцию для отключения сенсорной панели.
- Загрузите компьютер и постоянно нажимайте указанную клавишу (например, Del или F2), чтобы войти в меню BIOS.
- Навигируйте по разделам BIOS с помощью клавиш на клавиатуре и найдите раздел, отвечающий за устройства ввода или сенсорную панель.
- В этом разделе найдите опцию, которая позволяет отключить сенсорную панель или установить значение "Disabled".
- После того, как изменения внесены, сохраните и выйдите из BIOS, следуя инструкциям на экране.
После выполнения указанных действий сенсорная панель будет отключена в системе BIOS на компьютере MSI. Однако, следует учитывать, что эта процедура может отличаться в зависимости от конкретной модели и версии BIOS, поэтому рекомендуется ознакомиться с руководством пользователя или обратиться к поддержке производителя для получения подробной информации о данной процедуре.
Разъяснение ключевых понятий и необходимость отключения сенсорной панели для управления курсором

Сенсорная панель – это встроенное в ноутбук сенсорное устройство, позволяющее пользователю перемещать курсор на экране прикосновением пальца к поверхности панели. Сенсорные панели широко используются в современных ноутбуках и предоставляют удобный способ ввода данных.
Управление курсором – это процесс перемещения специального указателя на экране устройства, который отображает текущую позицию пользователя. Курсор позволяет выбирать объекты и взаимодействовать с программами на компьютере.
Необходимость отключения сенсорной панели может возникнуть по различным причинам. Некоторые пользователи предпочитают использовать внешнюю мышь или другие устройства для управления курсором вместо сенсорной панели. Другие могут случайно нажимать на панель, что вызывает непреднамеренное перемещение курсора. Отключение сенсорной панели может быть полезным для повышения точности управления и предотвращения случайных действий на экране.
Подготовка к отключению дополнительного устройства в BIOS
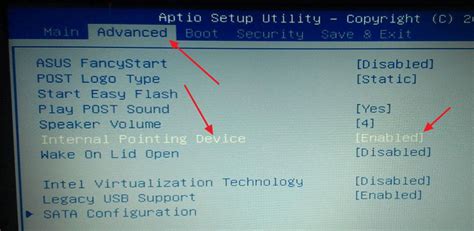
При решении проблем, связанных с отключением дополнительного устройства, такого как тачпад, нередко приходится обращаться к настройкам BIOS компьютера. В BIOS представлены различные опции, позволяющие изменять параметры работы устройств и применять новые настройки для оптимизации работы компьютера. Но прежде чем приступить к отключению тачпада в BIOS, необходимо выполнить некоторые подготовительные шаги.
Обзор неотъемлемых инструментов и процедурной подготовки

В данном разделе мы рассмотрим ряд важных инструментов и процедур, которые помогут вам успешно выполнять задачи, связанные с модификацией BIOS компьютера MSI. Подготовка к этому процессу играет ключевую роль, поэтому важно знать, какие инструменты применять и какие этапы процесса следует выполнить.
- Отвертка: Используйте отвертку для открытия корпуса компьютера и получения доступа к плате BIOS. Регулировка тачпада обычно требует физического вмешательства, поэтому приготовьтесь работать с оборудованием.
- ISO-образ: Загрузите ISO-образ последней версии BIOS с официального сайта MSI. Он позволит вам обновить или изменить настройки BIOS на вашем компьютере. Такой инструмент является первоначальным шагом в проведении операций с тачпадом.
- Flash-утилита: Для выполнения процедуры по изменению настроек BIOS потребуется специальная утилита для прошивки. Убедитесь, что у вас есть правильная версия этой программы, соответствующая вашей модели компьютера MSI.
- Учетные данные: Некоторые действия, связанные с модификацией BIOS, могут потребовать ввода административных учетных данных, таких как пароль администратора системы. Проверьте, что вы имеете все необходимые данные для успешного выполнения операций.
Правильная подготовка перед любыми действиями в BIOS компьютера MSI является фундаментальной основой для достижения желаемого результата. Наличие необходимых инструментов и знание этапов подготовки дадут вам уверенность и помогут избежать нежелательных проблем в процессе изменения настроек тачпада. Теперь, когда мы рассмотрели основные инструменты и процедуры, перейдем к следующему шагу - выполнению операций в BIOS MSI.
Раздел настройки системы управления указателем в BIOS MSI
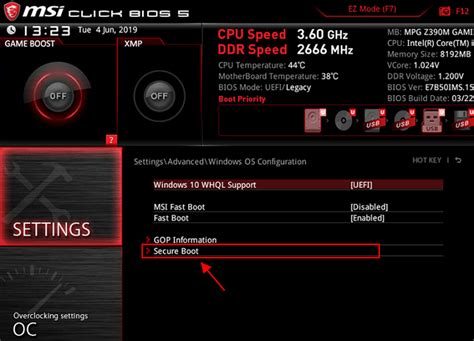
В данном разделе мы рассмотрим процесс доступа к настройкам BIOS на устройствах MSI для отключения встроенного управления курсором. Описанный здесь метод позволит вам изменить настройки системы указателя без необходимости использования тачпада.
Для начала процесса отключения тачпада в BIOS MSI, вам потребуется выполнить определенные шаги для доступа к настройкам BIOS. Пожалуйста, ознакомьтесь с инструкциями ниже, которые помогут вам выполнить данную процедуру.
Первым шагом является перезагрузка компьютера и нажатие на соответствующую клавишу для доступа к BIOS. Обычно это клавиша "Del", "F2" или "F10", однако, при использовании устройств MSI, может быть указана иная клавиша. Поэтому, перед началом процесса, рекомендуется ознакомиться с документацией вашего конкретного устройства.
После успешного входа в BIOS, вам понадобится найти раздел настроек "Управление указателем" или "Touchpad". Здесь вы сможете найти все доступные настройки для управления системой указателя. Ваша задача - найти опцию для отключения тачпада.
Как только вы найдете нужную опцию в настройках, вы можете изменить ее состояние на "Выключено" или "Отключено". Нажмите соответствующую клавишу (обычно "Enter"), чтобы применить изменения. Затем сохраните изменения в BIOS и перезагрузите компьютер.
После перезагрузки компьютера тачпад должен быть полностью отключен, и вы сможете использовать внешнюю мышь или другое устройство для управления курсором на вашем устройстве MSI.
Полное руководство по доступу к настройкам тачпада через BIOS и их расположение
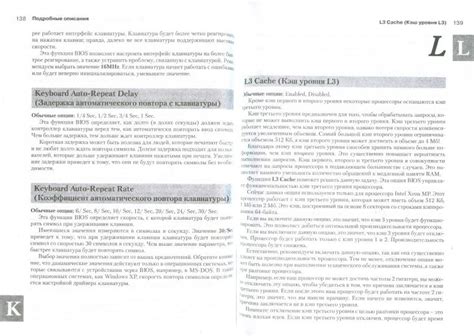
В данном разделе мы представляем подробное руководство, которое поможет вам получить доступ к настройкам тачпада через систему BIOS на вашем компьютере и найти соответствующие опции.
У каждого производителя материнской платы может быть своя специфичная конфигурация BIOS, поэтому методы доступа к его настройкам будут различаться. Если вам необходимо внести изменения в настройки тачпада через BIOS на устройствах MSI, следуйте указаниям ниже.
| Шаг | Действие |
|---|---|
| 1 | Перезагрузите компьютер и нажмите определенную клавишу, которая позволит вам войти в BIOS. Обычно это клавиша Delete или F2, но может различаться в зависимости от модели компьютера. |
| 2 | Окажитесь в главном меню BIOS. Здесь вы увидите различные категории и настройки, связанные с аппаратными компонентами вашего компьютера. |
| 3 | |
| 4 | Найдите настройки, связанные с тачпадом. Они могут быть обозначены синонимичными терминами, такими как "Touchpad", "Pointing Device" или "Mouse". |
| 5 | Установите соответствующую опцию так, чтобы тачпад был отключен. Обычно это будет опция, позволяющая выбрать "Disable" или "Off". |
| 6 | Сохраните внесенные изменения и выйдите из BIOS. Обычно для этого есть соответствующая опция в меню BIOS, которая позволяет сохранить настройки и перезагрузить компьютер. |
После выполнения указанных шагов, тачпад на вашем компьютере должен быть полностью отключен через BIOS. Учтите, что процедура может отличаться в зависимости от производителя материнской платы и модели компьютера, поэтому рекомендуется обратиться к документации компьютера или сайту производителя для получения более точной информации.
Основные настройки тачпада в BIOS: регулировка функционала и параметров устройства
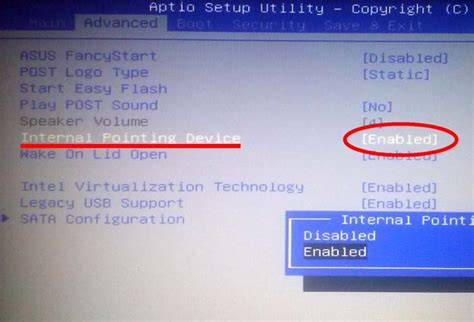
В BIOS системы MSI, имеющих тачпад, предлагается широкий набор параметров и настроек, позволяющих пользователям гибко управлять функциональностью и работой данного устройства. Основываясь на специфических потребностях и предпочтениях, эти настройки позволяют оптимизировать работу тачпада и удовлетворить индивидуальные требования пользователей.
| Параметр | Описание |
|---|---|
| Чувствительность | Позволяет регулировать чувствительность тачпада, что позволяет управлять скоростью и точностью курсора при движении пальцев по поверхности тачпада. |
| Жесты | Позволяет активировать и настраивать различные жесты, которые улучшают удобство использования тачпада. Например, движения двумя пальцами, чтобы прокрутить страницу или приблизить изображение. |
| Тап-клик | Позволяет включить или отключить возможность выполнения клика путем касания тачпада. Это полезно для пользователей, которые предпочитают использовать тапы вместо физических кнопок. |
| Подавление случайных касаний | Позволяет минимизировать ложные срабатывания тачпада при случайном прикосновении и нежелательных движениях пальцев. |
| Размер области тачпада | Позволяет изменить размер активной области тачпада, определяющей область, по которой можно перемещать курсор. |
Эти основные настройки тачпада в BIOS MSI позволяют настроить устройство, соответствующим образом настроить его под личные предпочтения и комфорт использования. Будьте внимательны при изменении параметров, чтобы добиться наилучших результатов и комфорта при работе с тачпадом в системах MSI.
Изучение основных параметров, воздействующих на функционирование сенсорной панели
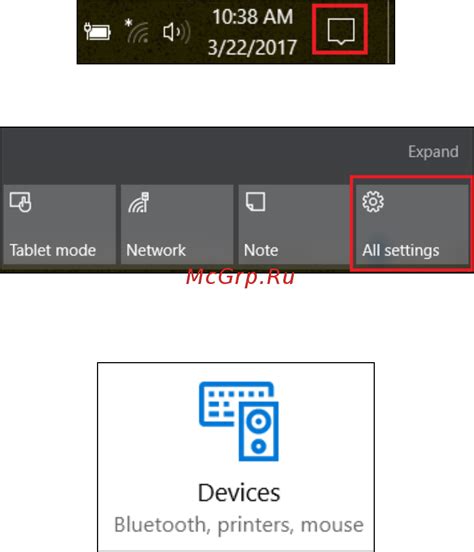
Для оптимальной настройки и управления работой сенсорного устройства, необходимо понимать основные параметры, оказывающие влияние на его функционирование. Правильная настройка этих параметров может повлиять на точность, чувствительность и реакцию тачпада.
Важным фактором, влияющим на работу сенсорной панели, является чувствительность. Этот параметр определяет, насколько легко тачпад реагирует на касания. Высокая чувствительность может привести к случайным движениям курсора, в то время как низкая чувствительность может требовать сильного нажатия для регистрации касания.
Еще одним важным параметром является скорость перемещения курсора. Изменение этого параметра позволяет настроить скорость движения курсора в зависимости от предпочтений пользователя. Быстрая скорость перемещения курсора может ускорить работу, но может быть более сложной для точной навигации, в то время как медленная скорость перемещения может повысить точность, но замедлить работу.
Также необходимо обратить внимание на параметр подавления шума. Шум, вызванный случайными прикосновениями к поверхности тачпада, может привести к нежелательным перемещениям курсора. Возможность настройки этого параметра позволяет установить определенный уровень фильтрации, чтобы минимизировать влияние шума на работу устройства.
Наличие дополнительных функций, таких как жесты или мультитач, также может быть важным аспектом работы сенсорной панели. Эти функции позволяют пользователю выполнять различные действия, используя определенные движения пальцами. Наличие и возможность настройки этих функций может значительно улучшить опыт использования тачпада.
Изучение и понимание основных параметров, влияющих на работу сенсорной панели, позволит достичь оптимальных результатов и удовлетворить индивидуальные потребности пользователя в управлении и навигации при помощи тачпада.
Выбор метода отключения сенсорной панели в системе BIOS производителя MSI
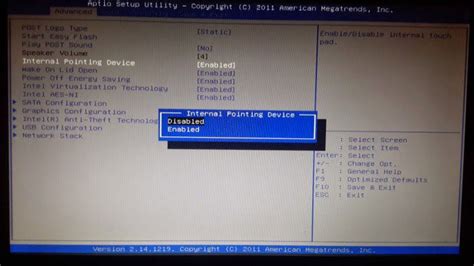
В данном разделе будет рассмотрен вопрос о выборе наиболее подходящего способа отключения сенсорной панели, которая также известна как тачпад, в настройках системы BIOS производителя MSI. Мы представим несколько вариантов, которые помогут вам временно или полностью отключить данное устройство, давая возможность контролировать процесс навигации и ввода только с помощью подключенной мыши.
Обзор различных вариантов полного или временного выключения тачпада в BIOS на устройствах MSI
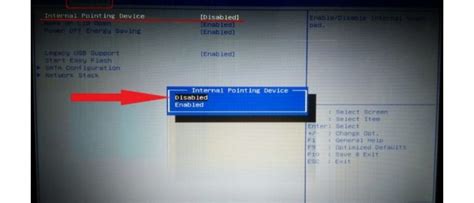
Этот раздел представляет собой обзор различных методов выключения тачпада в BIOS на устройствах от компании MSI. В статье описаны различные варианты, которые могут помочь пользователям временно или полностью отключить функцию тачпада в BIOS без использования специализированного программного обеспечения.
В данном разделе будут рассмотрены различные подходы к отключению тачпада в BIOS, включая изменение настроек BIOS, использование специальных команд или опций, а также возможность использования физических прерывателей для временного выключения тачпада. Каждый из этих методов имеет свои особенности и может быть более или менее подходящим в зависимости от конкретной модели устройства MSI.
Отключение тачпада в BIOS может быть полезным во многих ситуациях, например, при подключении внешней мыши или клавиатуры, когда тачпад может мешать нормальной работе. Также некоторые пользователи предпочитают использовать только мышь или только тачпад, поэтому отключение тачпада в BIOS может быть полезным для достижения наилучшего пользовательского опыта.
В следующих разделах будут рассмотрены подробности каждого из методов отключения тачпада в BIOS на устройствах MSI, а также преимущества и недостатки каждого из них. Это позволит пользователям выбрать наиболее подходящий вариант в зависимости от их индивидуальных предпочтений и требований.
Вопрос-ответ

Можно ли отключить тачпад на ноутбуке MSI без захода в BIOS?
В большинстве случаев отключение тачпада на ноутбуке MSI без захода в BIOS невозможно. Большинство настроек, связанных с устройствами ввода, включая тачпад, настраиваются и управляются через BIOS. Если вы не знаете пароль BIOS или не можете получить доступ к нему, вам может потребоваться связаться с поддержкой MSI или поискать специализированные программы или утилиты, которые могут помочь вам в отключении тачпада без доступа к BIOS. Однако это может быть не всегда возможно или безопасно, поэтому лучше обратиться к производителю или специалисту, чтобы получить дополнительную информацию.



