Устройства, связанные с обработкой звука, играют важную роль в нашей повседневной жизни. Микрофон - одно из таких устройств, позволяющее нам записывать звуковые файлы, оставлять голосовые сообщения и общаться с другими людьми в режиме онлайн. Тем не менее, как и все технические устройства, микрофон может иногда подводить нас, отказываясь работать.
Если у вас возникают проблемы с микрофоном на ноутбуке ASUS, не отчаивайтесь! В этой статье вы найдете полезные советы о том, как проверить работоспособность микрофона и решить возможные проблемы. Независимо от того, являетесь ли вы опытным пользователем или только начинаете разбираться с компьютерным оборудованием, следуя этим простым шагам, вы сможете быстро и эффективно выявить и устранить неполадки.
Важно помнить, что каждая модель ноутбука ASUS может иметь свои особенности и настройки. Однако основные принципы проверки микрофона применимы ко всем устройствам. Этот процесс не требует особых навыков или дополнительного программного обеспечения - все, что вам понадобится, это некоторое время и внимание.
Как убедиться в работоспособности микрофонной системы на ноутбуке ASUS
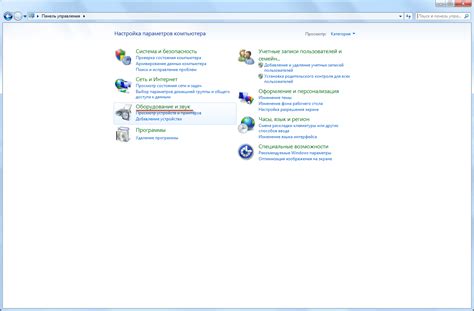
Прежде всего, необходимо убедиться, что микрофон физически подключен к ноутбуку и находится в рабочем состоянии. Проверьте, что он плотно вставлен в соответствующий разъем и не имеет видимых повреждений или загрязнений.
Затем, нужно удостовериться, что микрофон правильно настроен в операционной системе. Перейдите в настройки звука и найдите раздел, отвечающий за настройку микрофона. Убедитесь, что уровень громкости установлен на соответствующем уровне и микрофон не выключен или заблокирован в настройках.
Далее, проведите тестовый звонок или запись себя голосом, чтобы проверить качество звука, передаваемого микрофоном. Обратите внимание на ясность, громкость и отсутствие помех или шумов. Если звук затухший или искаженный, возможно, необходимо провести дополнителные действия, такие как обновление драйверов или проверка наличия конфликтующих программ.
В конце проверки, необходимо убедиться, что микрофон работает в различных приложениях и программах, которые требуют использования аудиовозможностей ноутбука. Запишите короткое аудио или проведите тестовый звонок через разные программы, чтобы удостовериться, что микрофон работает стабильно и без сбоев.
Проведя все эти шаги, вы сможете убедиться в работоспособности микрофонной системы на ноутбуке ASUS и готовы использовать ее для различных целей.
Настройка звучания микрофона на ноутбуке ASUS
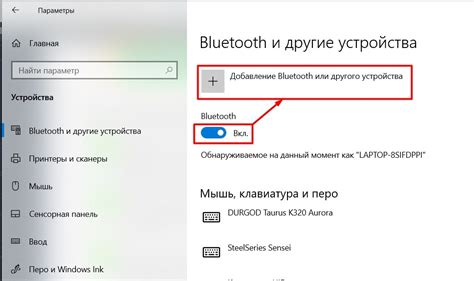
Для начала настройки необходимо открыть панель управления звуком, которую можно найти в настройках операционной системы. Затем следует выбрать вкладку "Захват звука" или "Микрофон" в зависимости от версии системы.
После этого следует проверить уровень громкости микрофона. Рекомендуется установить его на среднее значение, чтобы избежать искажений звука или его недостаточной четкости. Также можно попробовать регулировать уровень громкости в реальном времени при произнесении некоторых фраз для оптимального результата.
Далее необходимо проверить настройки усиления микрофона. Некоторые ноутбуки ASUS имеют функцию автоматического усиления звука, которая может быть включена или выключена в настройках. Рекомендуется проверить эту опцию и, при необходимости, включить автоматическое усиление для лучшего качества звука.
Если звук все еще не достаточно качественный или имеются проблемы со встроенным микрофоном на ноутбуке ASUS, можно попробовать подключить внешний микрофон. В этом случае необходимо в настройках звука выбрать внешний источник звука, а также выполнить все предыдущие шаги для оптимальной настройки его работы.
| Шаг | Действие |
|---|---|
| 1 | Открыть панель управления звуком в настройках операционной системы |
| 2 | Выбрать вкладку "Захват звука" или "Микрофон" |
| 3 | Проверить уровень громкости микрофона и установить его на среднее значение |
| 4 | Проверить настройки усиления микрофона и включить автоматическое усиление при необходимости |
| 5 | При необходимости подключить внешний микрофон и выбрать его в настройках звука |
Проверка встроенного микрофона на ноутбуке ASUS
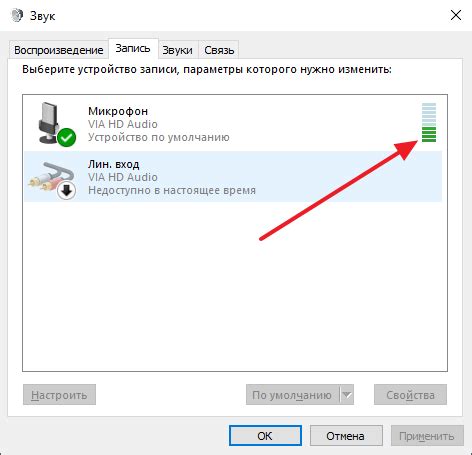
- Выберите настройки аудио.
- Откройте панель управления звуком.
- Проверьте доступные устройства записи.
- Подключите гарнитуру или другое устройство для записи звука.
- Проверьте индикаторы записи на устройстве.
- Проведите тестовую запись или вызовите голосовой чат.
- Воспроизведите записанный звук для проверки качества.
Следуя указанным шагам, вы сможете убедиться в исправности встроенного микрофона на ноутбуке ASUS и использовать его для записи аудио или проведения голосовых звонков без проблем.
Подключение внешнего звукозаписывающего устройства к ноутбуку ASUS
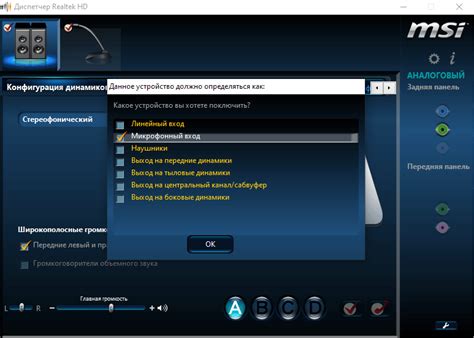
В этом разделе мы рассмотрим процесс подключения внешнего устройства для записи звука к ноутбуку ASUS. Настройка подключения внешнего микрофона позволит вам использовать более профессиональное оборудование для записи аудио и обеспечить высококачественный звуковой ввод.
Перед тем как приступить к подключению, убедитесь, что ваш ноутбук ASUS имеет соответствующий порт для подключения внешнего звукозаписывающего устройства. Обычно это разъем 3,5 мм для подключения аналоговых микрофонов.
Шаг 1: Вставьте разъем вашего внешнего микрофона в соответствующий порт на ноутбуке ASUS. Обычно этот порт имеет розовый цвет или отмечен значком микрофона. Удостоверьтесь, что разъем надежно подключен.
Шаг 2: После подключения внешнего микрофона откройте настройки звука на ноутбуке ASUS. Для этого щелкните правой кнопкой мыши на значке громкости в системном трее и выберите "Звуковые настройки" из выпадающего меню.
Шаг 3: В открывшемся окне настройки звука нажмите на вкладку "Запись". Здесь вы увидите список доступных аудиоустройств для записи звука. Обратите внимание на наличие внешнего микрофона в списке.
Шаг 4: Если ваш внешний микрофон отображается в списке доступных аудиоустройств, щелкните на нем правой кнопкой мыши и выберите опцию "Установить по умолчанию". Это позволит вашему ноутбуку использовать внешний микрофон вместо встроенного.
Шаг 5: Проверьте работоспособность внешнего микрофона, говоря или шумя в него. Вы должны увидеть индикатор уровня звука, отображающийся на экране, реагирующий на звук, поступающий с микрофона.
Следуя этим простым шагам, вы сможете успешно подключить внешний микрофон к ноутбуку ASUS и настроить его для использования. Помните, что в случае проблем с подключением или работой микрофона рекомендуется обратиться к руководству пользователя вашего ноутбука или производителя микрофона для получения дополнительных инструкций и поддержки.
Проверка функционирования внешнего звукозаписывающего устройства на ноутбуке ASUS
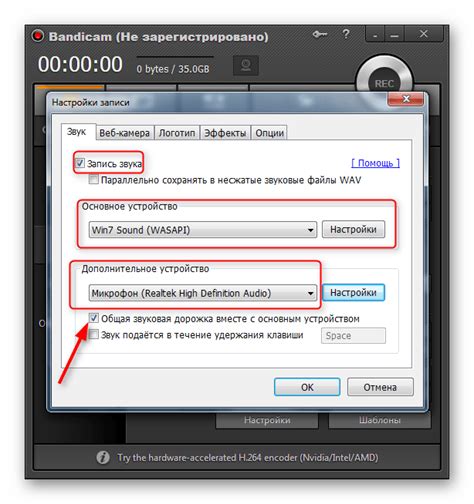
В данном разделе мы рассмотрим шаги, необходимые для проверки работоспособности внешнего микрофонного аппарата на ноутбуке ASUS. Результаты этой проверки помогут определить, есть ли проблемы с записью звука с использованием внешнего устройства на вашем ноутбуке ASUS.
Перед началом процесса проверки рекомендуется убедиться, что внешний микрофон правильно подключен к ноутбуку ASUS и что все необходимые драйверы установлены.
Далее, используя звуковые настройки операционной системы на ноутбуке ASUS, вы можете проверить, работает ли внешний микрофон правильно. Для этого можно воспользоваться встроенными инструментами ОС, такими как "Запись звука" или аналогичными приложениями.
| Шаг | Действие |
|---|---|
| 1 | Откройте "Запись звука" или аналогичное приложение |
| 2 | Выберите внешний микрофон в качестве источника звука |
| 3 | Нажмите на кнопку записи и произнесите несколько слов |
| 4 | Проиграйте записанный звук и проверьте его качество |
Если в результате теста вы обнаружите проблемы с записью звука при использовании внешнего микрофона, то могут быть несколько причин для этого. Одной из возможных причин может быть неисправность самого микрофона или неправильное подключение к ноутбуку ASUS. В таком случае рекомендуется проверить провод, разъемы и оборудование, чтобы убедиться в их исправности.
Также возможно, что проблема связана с драйверами аудиоустройств. В этом случае рекомендуется обновить или переустановить драйверы для вашего ноутбука ASUS, чтобы обеспечить совместимость с внешними микрофонными аппаратами.
В итоге, проведение проверки работоспособности внешнего микрофона на ноутбуке ASUS поможет вам убедиться в его исправности и избежать проблем с записью звука. Если же проблемы все же продолжают возникать, рекомендуется обратиться к специалистам или службе поддержки ASUS для дальнейшей помощи и решения проблемы.
Устранение проблем с функционированием микрофона на ноутбуке ASUS
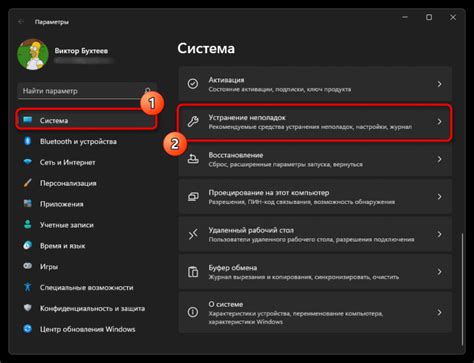
В данном разделе рассмотрим распространенные проблемы, связанные с работой микрофона на ноутбуке ASUS, и предложим решения для их решения. Если у вас возникают проблемы с записью звука или разговорами через микрофон, следующие рекомендации могут помочь вам восстановить нормальную функциональность устройства.
1. Проверьте подключение микрофона. Убедитесь, что разъем микрофона должным образом вставлен в соответствующий разъем на ноутбуке ASUS. Проверьте, нет ли повреждений на кабеле микрофона. Попробуйте отключить и повторно подключить микрофон, чтобы убедиться, что контакты надежно соединены.
2. Проверьте уровни громкости и настроек записи. Откройте панель управления звуком на вашем ноутбуке ASUS и убедитесь, что громкость микрофона установлена на достаточно высоком уровне. Также проверьте настройки записи и убедитесь, что выбран правильный источник звука.
3. Обновите драйверы аудиоустройства. Проверьте наличие обновленных драйверов для аудиоустройства на сайте производителя ноутбука ASUS. Если есть новые версии драйверов, скачайте и установите их, чтобы обновить программное обеспечение устройства.
4. Проверьте наличие конфликтующих программ. Некоторые программы могут конфликтовать с микрофоном и мешать его нормальной работе. Закройте все запущенные приложения, которые могут использовать звуковые устройства, и проверьте, работает ли микрофон после этого.
5. Проверьте наличие вредоносного программного обеспечения. Вредоносные программы могут повлиять на работу аудиоустройств на вашем ноутбуке ASUS. Проведите сканирование вашей системы с помощью антивирусного программного обеспечения, чтобы убедиться, что ваш компьютер свободен от вредоносных программ.
Следуя вышеприведенным рекомендациям, вы можете успешно решить проблемы, связанные с работой микрофона на ноутбуке ASUS. Если проблема не устраняется или возникают другие технические неполадки, рекомендуется обратиться к специалисту для более глубокого анализа и ремонта.
Использование программного решения для проверки функционирования встроенного звукового устройства

Для установки работоспособности встроенного микрофона на ноутбуке ASUS, можно использовать специальное программное обеспечение, предназначенное для проверки и настройки звуковых устройств. Такое программное решение позволяет определить, функционирует ли микрофон корректно, и имеет ли он все необходимые драйверы.
Значимость программного обеспечения в проверке работы микрофона
Использование программного обеспечения для проверки микрофона на ноутбуке ASUS является важным шагом в процессе обеспечения качественного и успешного использования аудиоустройств. Такой подход позволяет пользователям избежать множества проблем, связанных с неправильной работой звуковых устройств.
Одним из наиболее распространенных программных решений для проверки звуковых устройств является "Sound Test". Это приложение предлагает не только проверить работоспособность микрофона, но и настроить его параметры для достижения наилучшего звучания.
Программное решение "Sound Test" обладает следующими особенностями, которые делают его незаменимым инструментом для тестирования микрофона:
- Анализ частотного диапазона: Данная функция позволяет проверить работу микрофона в различных частотных диапазонах, что особенно полезно при записи и воспроизведении вокала или инструментов.
- Проверка уровня шума: "Sound Test" позволяет проводить тестирование на наличие помех и шумов, которые могут влиять на качество записи или передачи аудиосигнала.
- Настройка усиления: Программа дает возможность пользователю регулировать уровень усиления микрофона, чтобы достичь оптимального качества звучания и снизить возможность искажений.
- Тестовые записи: С помощью "Sound Test" можно создавать тестовые записи и воспроизводить их для проверки качества записи и работоспособности микрофона.
Использование программного обеспечения для проверки функционирования встроенного звукового устройства является неотъемлемой частью настройки и эксплуатации микрофона на ноутбуке ASUS. Это позволяет пользователям достичь наилучшего качества звучания и уверенно использовать аудиоустройства без проблем и помех.
Улучшение качества звука при использовании микрофона на ноутбуке ASUS
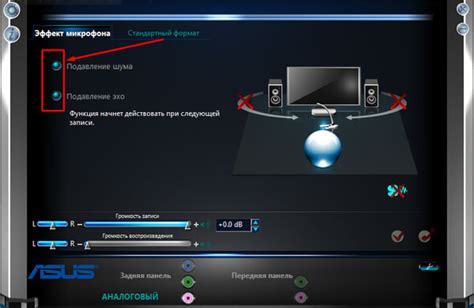
В этом разделе мы предлагаем вам некоторые полезные рекомендации, с помощью которых вы сможете значительно улучшить качество звука при использовании микрофона на вашем ноутбуке ASUS. Следуя этим рекомендациям, вы сможете добиться четкого и кристально чистого звучания при записи аудио или проведении онлайн-конференций.
Поставьте микрофон в правильное положение Расположение микрофона имеет огромное значение для качества записи звука. Рекомендуется держать микрофон на расстоянии около 10-15 сантиметров от вашего рта, чтобы обеспечить оптимальный уровень громкости и минимизировать возможные искажения звука. |
Используйте наушники с микрофоном Часто стандартные встроенные микрофоны ноутбуков не обеспечивают высокое качество звука. Поэтому рекомендуется использовать наушники с микрофоном, которые предлагают более точное и четкое звучание. Наушники с микрофоном также помогают избежать нежелательных эхо или шумов при использовании микрофона. |
Настройте уровень громкости Оптимальный уровень громкости микрофона важен для получения чистого и понятного звука. Постарайтесь настроить уровень громкости таким образом, чтобы ваш голос был слышен четко и без искажений, но при этом не создавалось эффекта передозировки звуком. |
Используйте программное обеспечение для настройки звука Некоторые ноутбуки ASUS предлагают программное обеспечение, которое позволяет настраивать звуковые параметры. Изучите функциональность этого программного обеспечения и настройте звуковые эффекты, эквалайзеры и другие параметры, чтобы получить желаемый звуковой результат. |
Следуя этим рекомендациям, вы сможете значительно улучшить качество звука при использовании микрофона на вашем ноутбуке ASUS и насладиться четким и кристально чистым звучанием в своих аудиозаписях и онлайн-конференциях.
Вопрос-ответ

Как проверить работоспособность микрофона на ноутбуке ASUS?
Для проверки работоспособности микрофона на ноутбуке ASUS следует выполнить несколько простых шагов. Сначала проверьте, включен ли микрофон на компьютере. Затем откройте любое аудио-приложение или программу для записи звука и выполните тестовую запись. После этого воспроизведите записанный звук и проверьте, слышны ли звуки с микрофона. Если звук не слышен или качество звука плохое, возможно, микрофон нуждается в ремонте или замене.
Мой микрофон на ноутбуке ASUS не работает, что делать?
Если микрофон на ноутбуке ASUS не работает, есть несколько возможных решений проблемы. Во-первых, убедитесь, что микрофон включен и правильно подключен к компьютеру. Затем проверьте уровень громкости микрофона и установите его на нужное значение. Если это не помогло, попробуйте обновить драйверы аудиоустройств на вашем ноутбуке. Если все вышеперечисленные действия не решают проблему, возможно, микрофон требует ремонта или замены.
Как проверить качество звука с микрофона на ноутбуке ASUS?
Проверка качества звука с микрофона на ноутбуке ASUS может быть выполнена с помощью аудио-приложений или программы для записи звука. Сначала запустите выбранное приложение и выполните тестовую запись звука. Затем воспроизведите записанный звук и оцените его качество. Если звук не четкий или содержит помехи, возможно, микрофон нуждается в настройке или замене.
Возможно ли самостоятельно настроить микрофон на ноутбуке ASUS?
Да, возможно самостоятельно настроить микрофон на ноутбуке ASUS. Для этого, зайдите в настройки звука на вашем компьютере и найдите вкладку с настройками микрофона. Там вы сможете установить нужный уровень громкости, чувствительности, равномерности и другие параметры. При необходимости, вы также можете включить или отключить эффекты подавления шума или усиления звука.



