Возможно, вы уже сталкивались с ситуацией, когда вам требовалось установить связь между вашим портативным устройством и настольным компьютером.
Однако не все полезные функции и огромный потенциал вашего гаджета могут быть доступны без надлежащего подключения к вашему Mac-компьютеру.
Хорошо, давайте исследуем широкий спектр возможностей, которые открываются перед вами, когда вы создаете соединение между вашим мобильным устройством и мощным Mac-компьютером.
Будь то передача файлов, резервное копирование контактов или синхронизация молниеносно работающих приложений - грамотное подключение является ключом к безупречной работе и эффективной обработке информации.
Порядок действий для соединения iPhone с Mac-компьютером в деталях
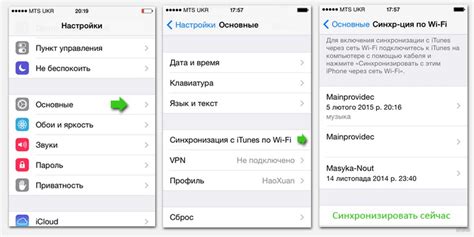
Этот раздел представляет подробное руководство по шагам, которые необходимо выполнить для успешного сопряжения вашего iPhone с компьютером на базе Mac. Ниже представлена последовательность действий, сопровожденная объяснениями и дополнительными рекомендациями по каждому шагу.
Шаг 1: Возьмите свой iPhone и используйте кабель, который поставляется с ним. Он имеет два разъема на каждом конце. Один разъем должен быть вставлен в порт Lightning на iPhone, а другой в USB-порт на компьютере Mac. |
Шаг 2: После подключения iPhone к компьютеру Mac, подождите несколько секунд, пока система обнаружит устройство и установит все необходимые драйверы и дополнительное программное обеспечение. В это время вам может быть предложено разрешить доступ к вашему iPhone на компьютере Mac - убедитесь, что разрешаете эту операцию. |
Шаг 3: Как только ваш iPhone будет успешно подключен к компьютеру Mac, вы увидите его иконку на рабочем столе или в боковой панели Finder. Нажмите на иконку, чтобы открыть файловый доступ к содержимому вашего iPhone, в том числе фотографиям, видео, музыке и документам. |
Шаг 4: Теперь вы можете перетаскивать файлы и папки между iPhone и компьютером Mac. Вы можете создавать новые папки для организации содержимого, копировать фотографии и видео на компьютер, добавлять музыку и документы на ваш iPhone. Убедитесь, что вы отключаете iPhone от компьютера Mac с помощью безопасного извлечения устройства, чтобы избежать потери данных и повреждения файлов. |
Как установить соединение между iPhone и компьютером Mac и обмениваться файлами
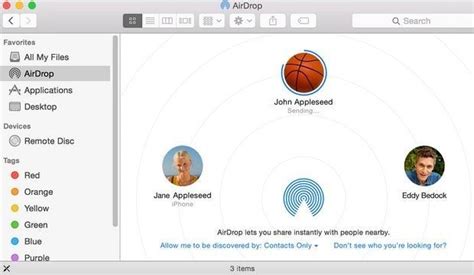
В этом разделе мы рассмотрим процесс установки связи между вашим iPhone и компьютером Mac с целью передачи файлов и деликатных данных. Будут предложены несколько способов соединения, чтобы вы смогли выбрать наиболее удобный для себя.
Для начала нам потребуется одно из самых удобных средств передачи данных - кабель Lightning. Подключите один конец кабеля к порту Lightning на вашем iPhone и другой конец к порту USB на компьютере Mac.
- Способ 1: Использование приложения Фото
- Способ 2: Использование приложения Музыка
- Способ 3: Использование AirDrop
Самый простой способ передачи фотографий с iPhone на компьютер Mac - использовать приложение "Фото". Оно автоматически откроется после подключения устройства. Выберите нужные фотографии и щелкните на кнопке "Импортировать" в правом верхнем углу приложения.
Если у вас есть музыка на iPhone, которую вы хотите передать на компьютер Mac, попробуйте использовать приложение "Музыка". Подключите iPhone к компьютеру и откройте приложение "Музыка". В разделе "Моя музыка" выберите песни или альбомы, которые вы хотите переместить, и нажмите на кнопку "Импортировать".
Если вы хотите передать файлы, документы или фотографии без использования кабеля, вы можете воспользоваться функцией AirDrop. Убедитесь, что и ваш iPhone, и ваш компьютер Mac подключены к одной Wi-Fi сети. Затем откройте папку "AirDrop" на Mac, выберите файлы, которые хотите передать, и перетащите их в окно "AirDrop". На iPhone откройте "Контрольный центр", нажмите и удерживайте блок "Связь" и выберите "AirDrop". Выберите отправку файлов на ваш компьютер.
Таким образом, вы можете подключить iPhone к компьютеру Mac и передавать файлы между этими устройствами различными удобными способами. Выберите подходящий для вас способ и наслаждайтесь удобством передачи данных между устройствами.
Оптимизация передачи данных при подключении iPhone к компьютеру Mac
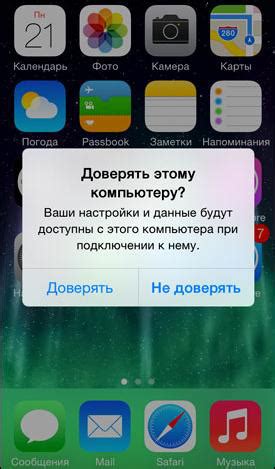
При использовании iPhone в сочетании с компьютером Mac, возможностей передачи данных открывается огромное множество. Однако, для оптимальной работы и максимальной эффективности этого процесса, необходимо учесть несколько важных аспектов.
Во-первых, стоит обратить внимание на управление данными на устройстве. Это включает в себя проверку и удаление ненужных файлов, таких как кэшированные изображения или неиспользуемые приложения. Еще одним полезным советом может быть использование команды "Очистить хранилище" в настройках iCloud, чтобы освободить дополнительное пространство.
Во-вторых, следует обратить внимание на настройки сетевого соединения. Оптимальное подключение Wi-Fi или использование кабеля USB может существенно повысить скорость передачи данных. Не забывайте также о проверке наличия обновлений для программного обеспечения вашего iPhone и Mac, чтобы использовать самые последние версии с исправленными ошибками и улучшенной производительностью.
Третий важный аспект - это выбор подходящих приложений для передачи данных. Например, при синхронизации мультимедийных файлов, вам может потребоваться использовать iTunes или специальные приложения для управления фотографиями или видео. Важно выбирать надежные и популярные приложения, которые обеспечивают стабильную и безопасную передачу данных между устройствами.
Улучшение скорости передачи и обеспечение безопасности при соединении iPhone с Mac

В этом разделе мы рассмотрим методы, которые помогут повысить скорость передачи файлов при соединении вашего iPhone с Mac-компьютером, а также обеспечить безопасность во время этого процесса.
Оптимизация скорости передачи файлов:
Чтобы сократить время передачи файлов между iPhone и Mac, рекомендуется использовать USB-кабель высокого качества. Также следует убедиться, что оба устройства подключены к стабильной и быстрой Wi-Fi-сети. Это поможет избежать возможных задержек и снижения скорости передачи данных.
Обеспечение безопасности данных:
Когда вы подключаете свой iPhone к Mac-компьютеру, важно принять меры для защиты ваших данных от несанкционированного доступа. Рекомендуется установить пароль на вашем устройстве, чтобы предотвратить несанкционированный доступ к вашим файлам и приложениям. Также важно регулярно обновлять программное обеспечение на обоих устройствах, чтобы воспользоваться последними обновлениями безопасности.
Использование шифрования для защиты данных:
Для обеспечения еще более высокого уровня безопасности можно использовать функцию шифрования данных. Она позволяет зашифровать все передаваемые файлы между iPhone и Mac, что делает их недоступными для просмотра и изменения третьими лицами. Настройки шифрования можно найти в меню "Настройки" на обоих устройствах.
Следуя этим советам, вы сможете улучшить скорость передачи файлов между iPhone и Mac, а также обеспечить безопасность ваших данных во время этого процесса. Не забывайте следовать рекомендациям по безопасности и обновлять программное обеспечение, чтобы быть защищенными от возможных угроз.
Вопрос-ответ

Как подключить iPhone к компьютеру Mac?
Для подключения iPhone к компьютеру Mac используйте кабель Lightning-USB, который обычно поставляется вместе с телефоном. Подключите один конец кабеля к разъему Lightning на iPhone, а другой конец - к любому доступному порту USB на компьютере Mac.
Какие действия нужно выполнить после подключения iPhone к компьютеру Mac?
После подключения iPhone к компьютеру Mac, на телефоне должно появиться уведомление с предложением разрешить доступ к данным. Нажмите на "Доверять", чтобы установить доверительное соединение между устройствами.
Можно ли подключить iPhone к компьютеру Mac без использования кабеля?
Да, можно подключить iPhone к компьютеру Mac без использования кабеля. Для этого оба устройства должны быть подключены к одной сети Wi-Fi. На iPhone откройте Приложение "Настройки", затем выберите "Общий" и "AirPlay и AirDrop". В меню "AirDrop" выберите ваш компьютер Mac и подтвердите соединение.
Как выполнить синхронизацию данных между iPhone и компьютером Mac?
Для синхронизации данных между iPhone и компьютером Mac откройте приложение iTunes на компьютере. Подключите iPhone к компьютеру и выберите его в разделе "Устройства". Затем выберите нужные опции синхронизации, такие как музыка, видео, фотографии, приложения и т.д., и нажмите на кнопку "Применить", чтобы начать синхронизацию.
Как передать фотографии с iPhone на компьютер Mac?
Для передачи фотографий с iPhone на компьютер Mac есть несколько способов. Один из них - использовать приложение Фото на компьютере Mac. Подключите iPhone к компьютеру и откройте приложение Фото. В разделе "Импортированные" выберите фотографии, которые хотите передать, и нажмите на кнопку "Импортировать выбранные".
Каким образом можно подключить iPhone к компьютеру Mac?
Существует несколько способов подключения iPhone к компьютеру Mac. Один из самых популярных способов - использование кабеля Lightning-USB, который нужно вставить один конец в iPhone, а другой - в USB-порт Mac. Еще один способ - подключение по Wi-Fi, для этого нужно убедиться, что iPhone и Mac находятся в одной Wi-Fi-сети, а затем активировать функцию "Подключение к компьютеру Wi-Fi" на iPhone и выбрать Mac в списке доступных устройств.



