В современном мире инновационные технологии становятся все более доступными и функциональными. Сегодня устройства объединяются в единое пространство, обеспечивая возможности, которые ранее казались невозможными. Одной из актуальных опций является подключение принтера к мобильному телефону посредством WiFi-соединения.
Когда речь заходит о комфорте и удобстве в печати, многие предпочитают беспроводные технологии. Они позволяют осуществлять печать документов или фотографий прямо со смартфона или планшета, без необходимости использования проводов или кабелей. Большинство принтеров теперь поддерживает функцию WiFi, что предоставляет возможность принимать печатные задания по сети и совместно использовать принтер с разных устройств.
Чтобы воспользоваться всеми преимуществами подключения принтера к мобильному телефону без проводов, необходимо выполнить несколько простых операций. В данной статье мы рассмотрим пошаговую инструкцию, которая поможет с легкостью настроить беспроводное соединение между принтером и вашим мобильным устройством. Следуя этим рекомендациям, вы сможете насладиться высококачественной печатью и простотой использования, сделав ваше общение с техникой еще более продуктивным и комфортным.
Возможности установки соединения между мобильным устройством и принтером Brother
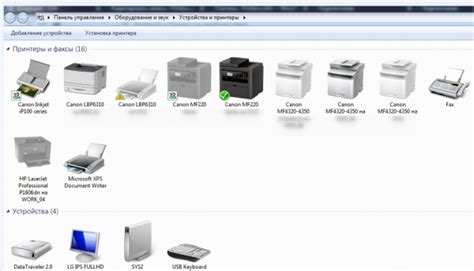
В данном разделе мы рассмотрим все возможности и способы подключения вашего мобильного устройства к принтеру Brother. Вместе с этим, будут представлены различные варианты настройки соединения, которые позволят вам с легкостью передавать документы и изображения на печать, не обременяя себя проводами или дополнительными устройствами.
Результаты последних исследований показывают, что современные принтеры Brother обладают широким спектром возможностей для подключения к мобильным телефонам. Они могут работать посредством Wi-Fi, Bluetooth или NFC, что обеспечивает удобство и свободу при использовании. С помощью продвинутых технологий, таких как протоколы обмена данными через Интернет, печать становится еще более доступной и удобной для пользователей.
Одним из основных способов установки соединения между принтером Brother и вашим телефоном является беспроводная передача данных через Wi-Fi. Подключение устройства к принтеру можно осуществить при помощи специального приложения, предоставляемого производителем, или же используя стандартные средства управления сетевыми настройками телефона и принтера. Важно отметить, что в данном случае оба устройства должны быть находиться в одной Wi-Fi сети, что позволит им взаимодействовать и с легкостью передавать данные.
Для наиболее комфортного использования, принтеры Brother поддерживают подключение посредством Bluetooth и NFC. Вы сможете установить соединение с принтером, используя встроенные функции сопряжения устройств или скачать соответствующее приложение. Подобное соединение не требует обязательного наличия Интернета и предоставляет возможность мгновенной печати документов или фотографий в любое время и в любом месте.
| Метод подключения | Описание |
|---|---|
| Wi-Fi | Соединение через Wi-Fi позволяет подключить ваш телефон к принтеру в одной сети и передавать данные для печати без использования проводов. |
| Bluetooth | Подключение посредством Bluetooth обеспечивает стабильное беспроводное соединение между телефоном и принтером для печати документов и изображений без доступа к Интернету. |
| NFC | Соединение по NFC позволяет установить связь между устройствами посредством прикосновения, осуществлять передачу данных и печать без каких-либо дополнительных настроек. |
Шаг 1: Проверка совместимости
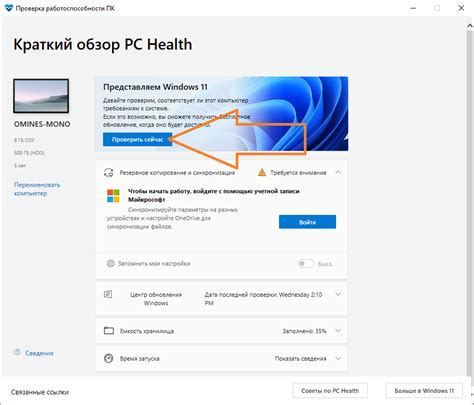
Прежде чем приступить к настройке, убедитесь, что ваш принтер обладает функцией WiFi или поддерживает беспроводные сети. Также, обратите внимание на поддержку протоколов, таких как Wi-Fi Direct или AirPrint, которые позволяют установить соединение между принтером и мобильным устройством без необходимости наличия общей беспроводной сети.
Важно знать, какие версии операционных систем поддерживаются вашим принтером и телефоном. Проверьте совместимость ОС на официальных веб-сайтах производителей или в документации устройств.
Удостоверьтесь, что ваш принтер Brother оснащен возможностью беспроводного подключения

Перед тем как приступить к подключению вашего Brother принтера к телефону по Wi-Fi, важно убедиться в наличии беспроводной функции на самом принтере. Эта функция позволяет установить соединение между принтером и другими устройствами, такими как смартфоны, планшеты и компьютеры, посредством беспроводных сетей.
Поддержка беспроводной связи является важным параметром для устройства, поскольку это позволяет расширить возможности принтера и упростить его использование. Принтеры Brother, которые поддерживают Wi-Fi, обычно оснащены соответствующими кнопками и интерфейсами на панели управления. Также, эту информацию можно найти в технических спецификациях или инструкциях по использованию, предоставленных производителем.
Если ваш Brother принтер не имеет функции Wi-Fi, но у вас все же есть потребность в беспроводном подключении, вы можете рассмотреть возможность использования специального адаптера Wi-Fi. Эти адаптеры позволяют добавить беспроводные возможности к принтерам, которые иначе не поддерживают Wi-Fi.
| Важно! | Проверьте технические характеристики вашего принтера Brother или обратитесь к инструкции по использованию для подтверждения возможности беспроводного подключения. |
Шаг 2: Подготовка принтера
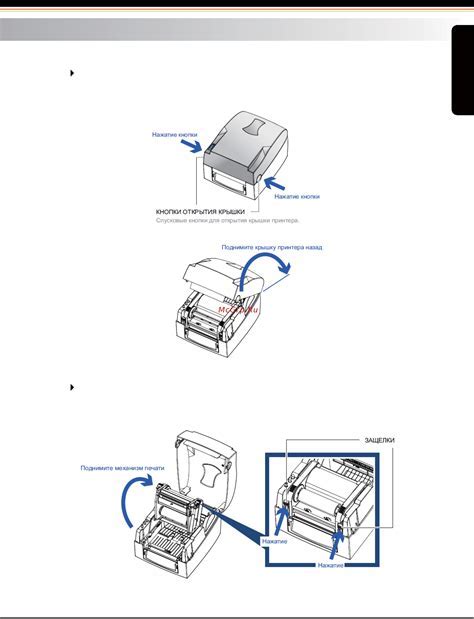
Для начала, убедитесь в том, что ваш принтер Brother находится в рабочем состоянии и подключен к источнику питания. Установите чернила или тонер в соответствии с инструкциями, предоставленными производителем, чтобы гарантировать качественную печать.
Далее, проверьте настройки подключения вашего принтера. Убедитесь, что функция WiFi активирована и принтер находится в диапазоне доступной сети. Если у вас возникают сомнения или вопросы относительно настроек подключения, обратитесь к руководству пользователя, которое поставляется вместе с вашим принтером Brother.
Если у вас есть возможность, вы можете также обновить прошивку вашего принтера. Эта процедура поможет вам получить последнюю версию программного обеспечения и исправить возможные ошибки или улучшить функциональность вашего устройства.
Не забудьте проверить наличие бумаги в лотке принтера и при необходимости пополните его. Отправьте тестовую печать, чтобы убедиться, что принтер работает корректно и готов к использованию.
После выполнения всех указанных действий вы готовы перейти к следующему шагу и начать процесс подключения принтера Brother к вашему телефону по WiFi.
Процесс настройки беспроводной связи для работы принтера Brother через Wi-Fi

В данном разделе рассмотрим, как установить и настроить беспроводную связь для принтера, производимого компанией Brother. Установка беспроводного подключения позволит вам распечатывать документы с вашего телефона без использования проводов и кабелей. Надлежащая настройка Wi-Fi позволит принтеру и мобильному устройству установить стабильное и безопасное соединение.
Процесс настройки беспроводной связи для принтера Brother включает несколько шагов, которые будут подробно изложены в данной статье. Вам потребуется выполнить определенные настройки как на самом принтере, так и на вашем мобильном устройстве. Последовательное выполнение указанных действий обеспечит успешное настройку беспроводного соединения, что позволит вам значительно упростить процесс печати.
Шаг 3: Привязка смартфона к беспроводной сети
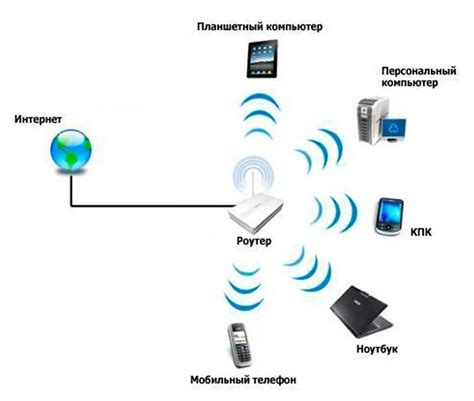
Для начала убедитесь, что ваш телефон и принтер находятся в зоне действия WiFi сети – проверьте, что сигнал сети надежно достигает обоих устройств. Затем откройте настройки WiFi на вашем смартфоне.
В разделе настроек найдите вкладку "Беспроводные сети" или похожие фразы, указывающие на возможность подключения к WiFi.
Нажмите на название вашей домашней беспроводной сети, чтобы начать процесс подключения. Вам может потребоваться ввести пароль, если сеть защищена.
Если вы не можете найти вашу сеть в списке, попробуйте обновить список доступных сетей, нажав на соответствующую кнопку "Обновить".
После успешного подключения к беспроводной сети на вашем смартфоне появится значок, указывающий на активное подключение. Это означает, что ваш телефон готов к работе с принтером Brother через WiFi.
Установите соединение между смартфоном и беспроводной сетью
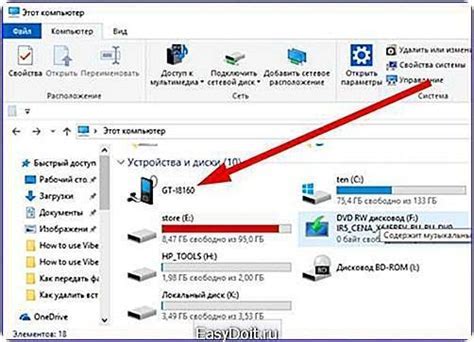
В этом разделе мы расскажем, как настроить соединение между вашим мобильным устройством и Wi-Fi сетью. Это позволит вам осуществлять беспроводную передачу данных и использовать различные функции, доступные через интернет.
Для начала вам потребуется установить Wi-Fi соединение на вашем смартфоне. В зависимости от модели телефона, это может быть сделано через меню "Настройки" или "Соединения". Выберите раздел "Wi-Fi" и включите его, чтобы активировать функцию беспроводного подключения к сети.
После включения Wi-Fi вы увидите список доступных сетей Wi-Fi в вашем районе. Найдите свою сеть в списке и нажмите на нее. Вам может быть предложено ввести пароль для подключения. Если у вас уже есть пароль, введите его, иначе свяжитесь с администратором сети для получения необходимых данных.
После успешного подключения к Wi-Fi сети, ваш смартфон будет иметь доступ к интернету и сможет обмениваться данными с другими устройствами в сети. Убедитесь, что смартфон находится в пределах действия Wi-Fi сигнала для стабильного соединения.
Теперь, когда у вас есть активное Wi-Fi соединение на вашем смартфоне, вы будете готовы к следующему шагу - подключению принтера Brother через Wi-Fi.
Шаг 4: Установка приложения Brother Print Service
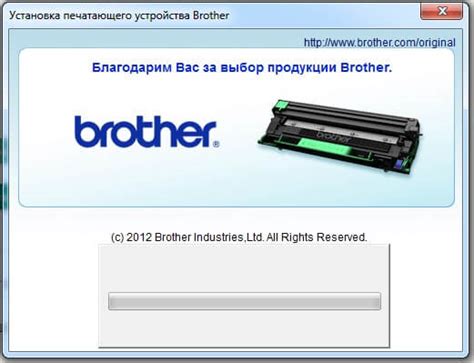
В этом разделе мы рассмотрим процесс установки приложения, которое позволит вашему телефону безопасно взаимодействовать с принтером Brother через Wi-Fi соединение. Это приложение обеспечит надежное и удобное использование принтера для печати документов прямо с вашего мобильного устройства.
Установите официальное приложение Brother Print Service на ваш телефон
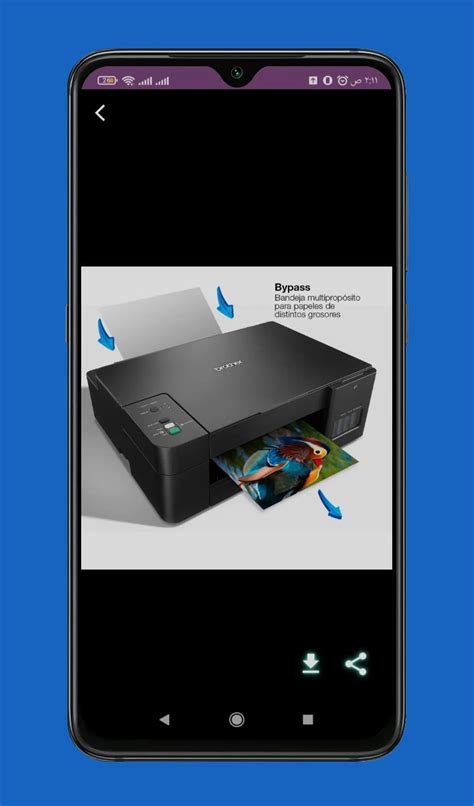
Для начала, вам необходимо найти официальное приложение Brother Print Service в магазине приложений вашего телефона. Введите в поиске название приложения и дождитесь результатов. Обратите внимание на разработчика приложения, чтобы убедиться, что это официальное приложение Brother.
После нахождения официального приложения Brother Print Service, нажмите на кнопку "Установить", чтобы начать загрузку и установку приложения на ваш телефон. Дождитесь окончания процесса установки, обычно это занимает всего несколько минут.
После установки, найдите значок приложения Brother Print Service на экране вашего телефона и нажмите на него, чтобы запустить приложение. Некоторые телефоны могут требовать вашего подтверждения или разрешения на доступ к определенным функциям устройства, таким как доступ к WiFi или файлам на устройстве. Убедитесь, что вы предоставляете все необходимые разрешения.
Теперь вы готовы использовать официальное приложение Brother Print Service для подключения и управления вашим принтером Brother через WiFi. Приложение предоставит вам доступ к различным настройкам и функциям принтера, позволяя вам печатать документы и фотографии прямо с вашего телефона.
Шаг 5: Поиск доступного устройства в приложении
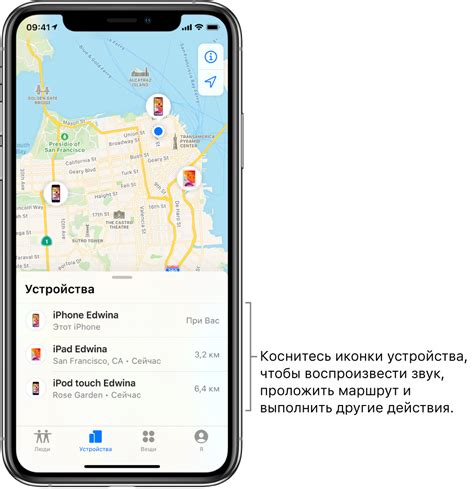
В этом разделе вы узнаете, как найти доступное устройство для подключения в приложении. Выполнение данного шага позволит вам установить правильное соединение между вашим телефоном и принтером.
- Откройте приложение на вашем телефоне, которое предназначено для работы с принтерами через Wi-Fi.
- В разделе "Настройки" или в меню приложения найдите опцию "Поиск устройств" или "Найти принтер".
- Приложение начнет поиск доступных устройств в вашей близости.
- Подождите несколько секунд, пока приложение завершит поиск. Вы увидите список найденных устройств на экране своего телефона.
- Прокрутите список устройств и найдите свой принтер. Обратите внимание на его название или модель, чтобы убедиться, что выбираете правильное устройство.
- Выберите ваш принтер из списка найденных устройств, нажав на него один раз.
После завершения этих шагов вы успешно найдете свой принтер в приложении на вашем телефоне. Теперь можно переходить к следующему шагу, чтобы настроить подключение и начать печатать необходимые документы с комфортом и эффективностью.
Вопрос-ответ




