Виртуальные миры с удивительной графикой и реалистичными звуками погружают нас в ощущение абсолютной реальности и стимулируют наше воображение. Однако, иногда незаметные технические особенности могут испортить это впечатление. Одной из таких особенностей является пониженная частота кадров в компьютерных играх, которая может вызвать раздражение и негативно сказаться на нашей игровой эффективности.
Тем не менее, у вас есть возможность изменить это положение вещей и ощутить настоящую плавность действий в виртуальном мире. Как это сделать? Сегодня мы расскажем вам о том, как увеличить количества кадров в современной популярной игре, используя несложные инструменты и настройки.
Когда каждая десятая доля секунды имеет значение, важно знать, как улучшить отображение кадров в игре. Мы поделимся с вами советами и удивительными технологиями, которые помогут вам повысить количество показываемых кадров в сеттинге игры "здесь и сейчас". От выделенных видеокарт до настройки графики и программного обеспечения - мы познакомим вас со всеми инструментами и секретами, которые позволят вам погрузиться в игру на полную катушку и ощутить максимальный игровой потенциал. Все, что вам нужно сделать, это следовать нашим инструкциям и сделать несколько простых шагов для повышения производительности вашей игровой системы.
Показатель частоты кадров в игре Сталкер: Тени Чернобыля

Просмотр показателя частоты кадров позволяет игрокам быть в курсе производительности своего компьютера и оптимизации игры. Эта информация поможет вам сделать настройки, чтобы получить максимально плавный и комфортный геймплей. В этом разделе вы узнаете, как активировать и отображать показатели частоты кадров в игре Сталкер: Тени Чернобыля.
Неотъемлемая роль отображения количества кадров в секунду в игровом процессе

Количество кадров в секунду непосредственно влияет на плавность и реалистичность графики в игре. При низком уровне FPS игровое изображение может становиться растянутым, прерывистым или даже замирающим. Это может создавать ощущение лагов, затруднять динамичный геймплей и оказывать негативное влияние на принятие быстрых и точных решений.
Отображение FPS также имеет важное значение для определения эффективности работы игрового компьютера и настройки графических параметров. При наличии постоянного отображения данного показателя игрок может мониторить производительность своей системы и вносить соответствующие изменения в настройки графики для достижения баланса между визуальным качеством и плавностью игры.
Важно отметить, что отображение количества кадров в секунду не всегда предоставляется разработчиками игр по умолчанию. Однако, благодаря наличию специальной опции, игроки имеют возможность активировать и настроить отображение FPS, что позволяет им контролировать и оптимизировать игровой процесс.
Пошаговая инструкция для активации отображения кадров в секунду
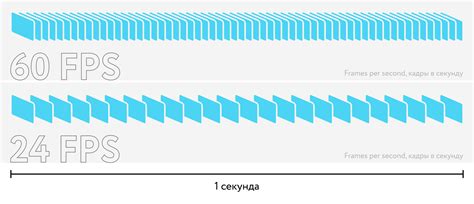
Этот раздел представляет подробную пошаговую инструкцию, которая поможет вам активировать отображение количества кадров в секунду (FPS) в игре "Сталкрафт".
Для начала, откройте меню настроек игры и найдите вкладку "Графика". Возможно, она будет называться по-другому, например, "Визуальные настройки" или "Опции отображения".
Затем необходимо найти параметры, связанные с отображением FPS. Обычно это будет пункт "Отображение кадров в секунду", "Показывать FPS" или что-то подобное. В некоторых играх может быть также возможность выбора места отображения (в углу экрана, в разделе настроек и т. д.).
| Шаг | Действие |
|---|---|
| Шаг 1 | Откройте меню настроек игры |
| Шаг 2 | Найдите вкладку "Графика" или аналогичную |
| Шаг 3 | Найдите параметры отображения FPS |
| Шаг 4 | Выберите опцию для включения отображения FPS |
| Шаг 5 | При необходимости выберите место отображения FPS |
| Шаг 6 | Примените изменения и закройте меню настроек |
После выполнения всех этих шагов, отображение FPS в игре "Сталкрафт" будет активировано. Не забудьте сохранить настройки, чтобы изменения вступили в силу. Теперь вы сможете легко отслеживать количество кадров в секунду, что поможет вам контролировать производительность игры.
Проверка наличия необходимых элементов

В данном разделе мы рассмотрим важный этап, который предшествует включению отображения фпс в игре Stalkraft. Этот этап состоит в проверке наличия необходимых файлов и папок, которые позволят нам успешно включить отображение фпс.
1. Проверка наличия файлов
Перед началом настройки отображения фпс, необходимо убедиться, что наш компьютер содержит все необходимые файлы. Для этого мы должны проверить наличие следующих компонентов:
- файлы игры Stalkraft;
- конфигурационные файлы игры;
- файлы, связанные с отображением фпс.
Если у нас есть все эти файлы, то мы можем переходить к следующему шагу. Если же какие-то файлы отсутствуют, необходимо убедиться, что они правильно установлены и доступны на компьютере.
2. Проверка наличия папок
Кроме файлов, нам также необходимо убедиться, что на компьютере присутствуют все нужные папки. Важно проверить следующие папки:
- папка с игрой Stalkraft;
- папка с конфигурационными файлами;
- папка, в которую будут сохраняться данные о фпс.
Если какие-то папки отсутствуют, необходимо создать их с помощью команды или через интерфейс операционной системы.
Проверка наличия необходимых файлов и папок является важным шагом перед включением отображения фпс в игре Stalkraft. Это гарантирует нам стабильную работу функционала и предотвращает возможные проблемы при его использовании.
Настройка файла конфигурации для отображения частоты кадров
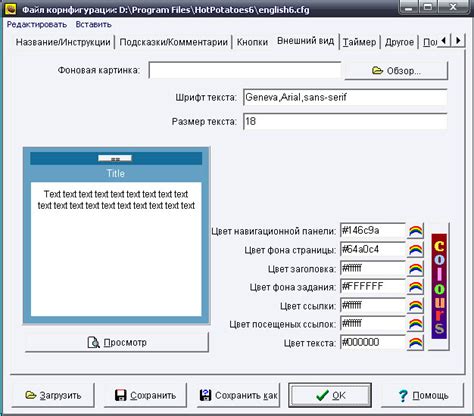
В данном разделе будет рассмотрено, как произвести изменения в конфигурационном файле игры, чтобы получить информацию о частоте кадров (FPS) на экране. Это позволит игрокам быть в курсе производительности своей системы и контролировать плавность игрового процесса.
Для изменения конфигурационного файла и включения отображения FPS вам потребуется внести некоторые настройки. В основном, это связано с изменением значений определенных переменных, которые отвечают за отображение информации в игре. Откройте файл конфигурации с помощью текстового редактора и найдите определенные строки кода, которые следует изменить.
Вам потребуется найти переменную, которая отвечает за отображение FPS в игре. Она может иметь различные названия, такие как "fps_display", "show_fps" или "display_fps". Ваша задача состоит в том, чтобы убедиться, что эта переменная установлена на значение "true" или "1". Если же она имеет значение "false" или "0", измените его на "true" или "1".
После внесения необходимых изменений сохраните файл конфигурации и запустите игру. Теперь на экране будет отображаться информация о частоте кадров (FPS), позволяя игроку отслеживать производительность своей системы в реальном времени.
Поиск оптимальных параметров для отображения количества кадров в сетевой стратегии
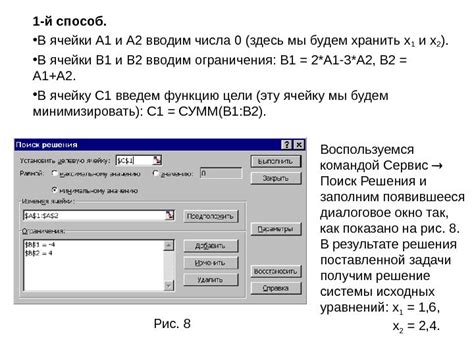
В данной статье мы обсудим, как найти оптимальные настройки для отображения количества кадров в сетевой стратегии, несколько упрощая игровой процесс и используя синонимы для ключевых слов. Каждый игрок сможет применить эти рекомендации в своей игре для достижения желаемого результата.
- Шаг 1: Оцените текущее состояние игры
- Шаг 2: Изучите доступные вам варианты настроек
- Шаг 3: Примените настройки, обеспечивающие оптимальные результаты
- Шаг 4: Проверьте стабильность графики в игре
- Шаг 5: Продолжайте оптимизировать настройки для достижения предпочтительных результатов
Следуя этим пяти шагам, вы сможете достичь наилучших результатов в отображении количества кадров в игре-стратегии. Но не забывайте, что эти рекомендации лишь указания, и каждый игрок может индивидуально настроить параметры под свои предпочтения. Удачной игры!
Обновление драйверов видеокарты для стабильной частоты кадров в игре- Проверка текущей версии драйвера
- Поиск последней версии драйвера
- Скачивание и установка обновленного драйвера
- Перезагрузка системы и проверка работоспособности

Первым шагом для обновления драйвера видеокарты является проверка текущей установленной версии. Это можно сделать, открыв меню настроек вашей операционной системы и перейдя в раздел управления видеокартой. Там вы найдете сведения о текущей версии драйвера. Если вы не уверены, какая версия установлена, вы можете посетить официальный сайт производителя видеокарты и воспользоваться инструментами поиска драйвера по модели вашей видеокарты.
После определения текущей версии драйвера, следующим шагом будет поиск последней доступной версии драйвера. На официальном сайте производителя видеокарты вы найдете список драйверов, отсортированных по моделям видеокарт. Вам необходимо выбрать соответствующую модель вашей видеокарты и скачать последнюю версию драйвера, доступную для вашей операционной системы.
После скачивания обновленного драйвера, вам следует запустить программу установки и следовать инструкциям на экране. Обычно процесс установки драйвера включает в себя простые шаги, такие как принятие лицензионного соглашения и изменение настроек установки по вашему усмотрению. После завершения установки рекомендуется перезагрузить компьютер для полноценной активации обновленного драйвера.
После перезагрузки компьютера вам следует вернуться в меню настроек видеокарты и убедиться, что она корректно распознала новую версию драйвера. Вы также можете запустить игру и проверить, как изменилась стабильность и частота кадров. Если по каким-либо причинам новый драйвер не работает должным образом, вы всегда можете откатиться к предыдущей версии драйвера или обратиться в техническую поддержку производителя видеокарты для получения дополнительной помощи.
Рекомендации по использованию отображения количества кадров в секунду для повышения игрового опыта
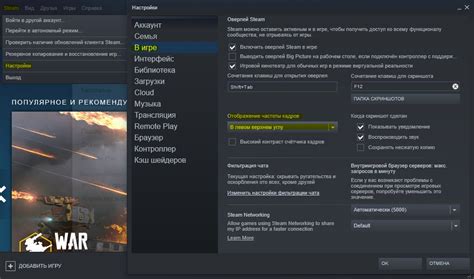
В данном разделе предлагаем обсудить важность и преимущества отображения FPS при игре в популярную игру в жанре стратегии в реальном времени.
Отображение количества кадров в секунду, или FPS (Frames Per Second), является полезным инструментом для оптимизации игрового процесса и улучшения общего впечатления от игры. Имея возможность контролировать FPS, игроки могут более точно настраивать графические настройки, чтобы достичь комфортной и плавной игровой производительности.
Знание текущего значения FPS позволяет игрокам оценить производительность своей системы и понять, насколько эффективно она функционирует во время игры. Высокое количество кадров в секунду гарантирует плавное и мгновенное отклик управления, что особенно важно для стратегий в реальном времени, где реакция и точность игрока имеют ключевое значение.
Чтобы использовать отображение FPS в игре, игрокам следует обратиться к настройкам графики и активировать данную функцию. Когда она включена, игра будет показывать текущее значение FPS на экране, что позволит игроку реагировать на любые возможные проблемы с производительностью и принимать необходимые меры для их устранения.
Определение и контроль FPS облегчают процесс оптимизации, так как игрокам будет ясно видно, какие изменения в настройках влияют на производительность и какие требуются компромиссы между графикой и сглаживанием. Кроме того, отображение FPS позволяет игроку следить за нагрузкой на систему и избегать возможных сбоев или проблем с производительностью.
Использование отображения FPS является ценным инструментом при игре в популярную стратегию в реальном времени, такую как "Сталкрафт". Он помогает игроку достичь наилучшей производительности своей системы и создает комфортные условия для полноценного и увлекательного игрового опыта.
Вопрос-ответ

Как включить отображение фпс в сталкрафте?
Чтобы включить отображение фпс в игре "Сталкрафт", нужно открыть настройки игры и найти раздел "Настройки видео". В этом разделе будет опция "Отображение фпс". Вам нужно поставить галочку напротив этой опции и сохранить изменения. После этого в правом углу экрана будут отображаться текущие показатели фпс во время игры.
Где находятся настройки видео в игре "Сталкрафт"?
Настройки видео в игре "Сталкрафт" можно найти в главном меню игры. Вам нужно нажать на иконку шестеренки или найти вкладку с надписью "Настройки". После этого откроется список опций настроек, и вам нужно найти раздел "Настройки видео".
Можно ли отображать фпс только во время игры или он будет отображаться во всех меню игры?
Отображение фпс можно настроить так, чтобы оно отображалось только во время игры. В настройках игры "Сталкрафт" есть опция "Отображение фпс", которую нужно активировать. Если вы поставите галочку напротив этой опции, то показатели фпс будут отображаться только во время игрового процесса, а во всех меню игры и во время загрузок они будут скрыты.
Могут ли показатели фпс влиять на производительность игры?
Показатели фпс в игре "Сталкрафт" представляют собой информацию о скорости обновления кадров в секунду. Они не оказывают прямого влияния на производительность игры. Однако, если показатели фпс слишком низкие, это может указывать на проблемы с производительностью компьютера или настройками игры, которые могут замедлить игровой процесс. В таком случае рекомендуется обратиться к специалисту для оптимизации работы компьютера или изучить рекомендуемые системные требования для игры "Сталкрафт".
Есть ли другие способы отображения фпс в игре, кроме настроек игры "Сталкрафт"?
Да, существуют и другие способы отображения фпс в игре "Сталкрафт". Некоторые игровые программы и сторонние программы могут предлагать функцию отображения фпс в игре. Также существуют программы-наставники, которые позволяют отображать показатели фпс на экране в любой момент, независимо от настроек игры. Но перед использованием таких программ стоит ознакомиться с их репутацией и убедиться, что они не нарушают правила игры "Сталкрафт".



