Голосовые колонки, оснащенные интеллектуальными помощниками, стали неотъемлемой частью современного дома. Они способны выполнить множество задач и обеспечить удобство в повседневных делах. Однако, для того чтобы голосовая колонка функционировала без проблем, необходимо настроить ее подключение к беспроводной сети Wi-Fi. В данной статье мы расскажем, как выполнить эту процедуру шаг за шагом без лишних заморочек.
Периодически возникают ситуации, когда необходимо изменить подключение голосовой колонки к беспроводной сети Wi-Fi. Например, вы можете изменить роутер, подключить колонку к другой сети или отправить ее в гостевой дом для вечеринки. Независимо от причины, процесс смены Wi-Fi на голосовой колонке Алиса является простым и доступным для любого пользователя.
Перед тем, как приступить к изменению подключения голосовой колонки Алиса к новой беспроводной сети, убедитесь, что у вас есть необходимая информация: имя и пароль новой Wi-Fi сети. Также вам потребуется смартфон или планшет с установленным приложением "Алиса" для выполнения всех необходимых действий.
Меняем подключение к Wi-Fi для Алисы: подсказки и рекомендации

В данном разделе мы рассмотрим основные шаги, необходимые для изменения соединения Wi-Fi вашей колонки Алиса. Мы подготовили подробную инструкцию, которая поможет вам успешно переподключить вашу колонку к новой сети Wi-Fi.
Первым шагом на пути к изменению Wi-Fi для колонки Алиса является проверка доступных сетей и выбор самой подходящей. Следующими действиями будет настройка новой сети Wi-Fi на вашем устройстве, а затем переподключение колонки к выбранной сети. Кроме того, вы можете обратиться к дополнительной информации и рекомендациям, которые помогут избежать возможных сложностей при этом процессе.
Помните, что каждая колонка Алиса может иметь некоторые особенности в процессе изменения соединения Wi-Fi, поэтому важно обратить внимание на инструкции, предоставленные производителем. Они помогут убедиться, что все необходимые настройки выполнены корректно и ваша колонка готова к работе в новой Wi-Fi сети.
Подготовка к переключению беспроводной сети для совместимого голосового устройства
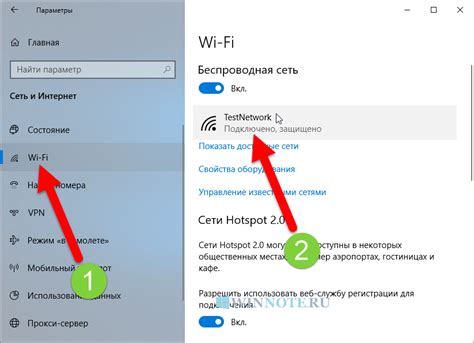
Перед тем как приступить к изменению настроек подключения к сети Интернет, рекомендуется произвести предварительную подготовку вашего устройства. Правильная подготовка обеспечит более гладкую переустановку связи без проблем и снизит риск возникновения ошибок в процессе.
Важно создать комфортные условия для изменения настроек беспроводной сети устройства. Убедитесь, что вы находитесь вблизи доступной точки доступа Wi-Fi, имеете доступ к необходимой информации, такой как логин и пароль, и готовы следовать указаниям вашего устройства для переустановки соединения.
Не забудьте также проверить уровень заряда батареи вашего устройства и убедиться, что оно подключено к источнику питания, чтобы избежать возможных сбоев или потери связи во время настройки.
Сделайте уверенный шаг в будущее со своим устройством, убедившись, что оно готово к смене беспроводной сети, и выполнив все необходимые предварительные операции для успешного завершения этого процесса.
Проверка совместимости колонки Алиса с новой сетью

Для успешного подключения колонки Алиса к новой Wi-Fi сети необходимо сначала проверить совместимость устройства с выбранной сетью. Это позволит избежать проблем и обеспечить надежное подключение.
При проведении проверки совместимости, убедитесь, что колонка Алиса поддерживает заданную частоту и тип защиты Wi-Fi сети. Также учтите, что возможности колонки могут быть ограничены определенными параметрами Wi-Fi сети, например, скоростью передачи данных или возможностью передачи на большое расстояние.
1. Проверьте частоту Wi-Fi сети: Определите, используете ли вы частоту 2.4 ГГц или 5 ГГц. Проверьте спецификации колонки Алиса, чтобы убедиться, что она совместима с выбранной частотой.
2. Проверьте тип защиты Wi-Fi сети: Убедитесь, что тип защиты Wi-Fi сети, например, WPA2 или WPA3, поддерживается колонкой Алиса.
3. Учтите возможные ограничения: При подключении к новой Wi-Fi сети, обратите внимание на возможные ограничения сети, такие как ограничение скорости передачи данных или дальности сигнала. Учтите эти факторы при выборе местоположения колонки Алиса.
Проведение проверки совместимости колонки Алиса с новой Wi-Fi сетью перед сменой настройки позволяет избежать проблем и обеспечивает более стабильное и надежное подключение устройства к сети. Учтите указанные рекомендации и следуйте дальнейшим инструкциям для успешной настройки Wi-Fi на колонке Алиса.
Подключение к новой сети Интернет

В данном разделе мы рассмотрим процесс установки связи вашей колонки с новой Wi-Fi сетью. Мы подробно опишем каждый шаг, необходимый для подключения.
Настройка параметров подключения
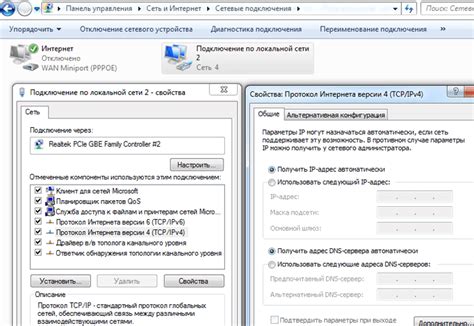
В данном разделе рассмотрены процедуры, которые позволят изменить существующие настройки соединения колонки Алиса с сетью Интернет. Здесь представлены рекомендации по настройке параметров, которые помогут стабильно подключить колонку к беспроводной сети и обеспечить качественное воспроизведение аудио.
Настройка параметров подключения позволяет изменить текущий Wi-Fi-адрес, установить новое имя Wi-Fi-сети или сменить пароль. Это полезно, если вы переместили колонку в другую комнату или хотите подключиться к другой беспроводной сети. Вам необходимо будет выполнить несколько простых шагов, чтобы изменить настройки и обеспечить надежное подключение.
Для успешной настройки параметров подключения используйте следующую таблицу, в которой представлены основные шаги:
| Шаг | Описание |
|---|---|
| Шаг 1 | Подключите устройство к колонке Алиса через Bluetooth или аналогичный метод. |
| Шаг 2 | Откройте приложение Алисы на своем устройстве и перейдите в раздел "Настройки". |
| Шаг 3 | Выберите опцию "Параметры подключения" или аналогичный пункт в меню настроек. |
| Шаг 4 | Внесите необходимые изменения в полях, соответствующих Wi-Fi-сети и паролю. |
| Шаг 5 | Сохраните новые настройки и дождитесь подтверждения о успешном подключении к сети. |
После выполнения указанных шагов, вы успешно измените параметры подключения колонки Алиса и сможете наслаждаться ее функциональностью в новой беспроводной сети.
Проверка качества сигнала новой сети для подключения колонки "Алиса"
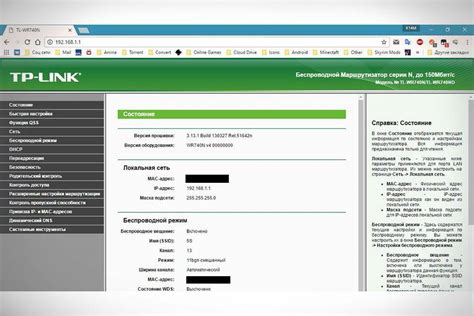
Процесс проверки качества сигнала новой Wi-Fi сети состоит из нескольких этапов. Во-первых, необходимо удостовериться, что сигнал достаточно сильный, чтобы обеспечить стабильное подключение и минимизировать потерю данных. Для этого можно воспользоваться различными средствами, такими как мобильное устройство или ноутбук, и проверить уровень сигнала в том месте, где вы планируете разместить колонку "Алиса".
Кроме того, важно обратить внимание на наличие препятствий, которые могут ослабить сигнал Wi-Fi. Возможные преграды могут включать стены, двери, металлические конструкции и другие электронные устройства. Их наличие может значительно снизить качество сигнала и вызвать проблемы соединения.
Еще одним аспектом, который необходимо учесть, является наличие конкурирующих Wi-Fi сетей в окружающей среде. Они могут создавать помехи и возможно снижать качество сигнала вашей новой сети. Поэтому рекомендуется провести сканирование доступных сетей и выбрать канал, который наименее перегружен другими устройствами.
Проверка качества сигнала новой Wi-Fi сети перед сменой на колонке "Алиса" является неотъемлемой частью процесса подключения. Это позволяет гарантировать стабильное и качественное воспроизведение аудио и обеспечивает бесперебойное использование колонки в будущем.
Решение возможных неполадок с подключением

В этом разделе мы рассмотрим несколько типичных проблем, с которыми вы можете столкнуться во время попытки подключить колонку Алиса к новой Wi-Fi сети, а также предложим соответствующие решения для устранения этих проблем.
1. Слабый Wi-Fi сигнал
Если ваша колонка Алиса не удается подключиться к новой сети Wi-Fi, возможно, причина кроется в слабом Wi-Fi сигнале. Убедитесь, что роутер находится достаточно близко к колонке и нет непосредственных преград, мешающих передаче сигнала.
2. Неправильно введенный пароль
Одним из наиболее распространенных причин неудачного подключения является неправильно введенный пароль Wi-Fi сети. Проверьте правильность ввода пароля и убедитесь, что вы не допустили опечаток.
3. Ограничения безопасности роутера
Некоторые роутеры могут иметь настройки безопасности, которые могут помешать подключению колонки Алиса к сети Wi-Fi. Убедитесь, что в настройках роутера отключены такие функции, как фильтрация MAC-адресов или ограничение доступа к новым устройствам.
Следуя рекомендациям выше, вы сможете решить проблемы с подключением колонки Алиса к новому Wi-Fi без лишних сложностей и трудностей.
Привязка колонки Алиса к новой сети интернета

При использовании колонки Алиса в домашней Wi-Fi сети ее привязка может необходима в случае изменения или обновления сети. В данном разделе будет предоставлена пошаговая инструкция о том, как привязать колонку Алиса к новой Wi-Fi сети.
| Шаг | Описание |
|---|---|
| Шаг 1 | Убедитесь, что колонка Алиса находится включенной и находится в зоне покрытия новой Wi-Fi сети. |
| Шаг 2 | На вашем устройстве (смартфон, планшет или компьютер) откройте приложение Яндекс и перейдите в настройки. |
| Шаг 3 | В настройках найдите раздел "Устройства" и выберите колонку Алиса. |
| Шаг 4 | Нажмите на кнопку "Сменить сеть" или "Привязать к новому Wi-Fi". |
| Шаг 5 | Последуйте инструкциям в приложении, введите данные новой Wi-Fi сети (название, пароль) и запустите процесс привязки. |
| Шаг 6 | Подождите, пока колонка Алиса будет успешно подключена к новой Wi-Fi сети. |
| Шаг 7 | Проверьте соединение, позволяющее колонке Алиса полноценно функционировать в рамках новой сети. |
Следуя этой простой пошаговой инструкции, вы сможете успешно привязать колонку Алиса к новой Wi-Fi сети и наслаждаться ее функциональностью в обновленной среде интернета.
Проверка работоспособности умной колонки Алиса в новой сети
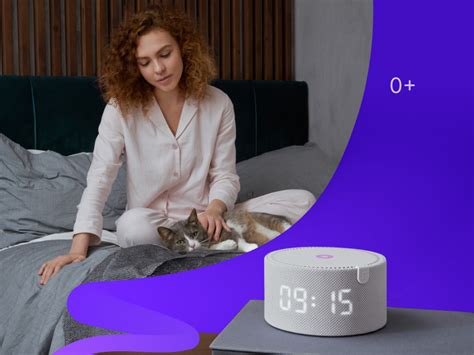
В данном разделе мы рассмотрим, как убедиться в работоспособности колонки «Алиса» после смены сети подключения без использования определенных технических терминов.
После успешного изменения настроек Wi-Fi и перехода на новую сеть, необходимо проверить, что умная колонка полноценно функционирует и готова к использованию. Для этого следует запустить процедуру проверки работоспособности.
Начнем с включения колонки и дождемся, пока она установит соединение с новой сетью, что может занять некоторое время. Ознакомьтесь с индикаторной лампой на колонке: если она загорается или мигает определенным образом, это может указывать на успешное подключение к новой сети.
После установления соединения с новым Wi-Fi провайдером, рекомендуется проверить основные функции колонки, такие как голосовое управление, воспроизведение музыки, доступ к интернет-сервисам и другие возможности. При необходимости, удостоверьтесь, что настройки умной колонки соответствуют новым параметрам, например, адресу IP или паролю Wi-Fi.
В итоге, проведение данной процедуры проверки работоспособности колонки «Алиса» в новой сети позволит убедиться, что изменения настроек прошли успешно и вся функциональность колонки доступна для использования. В случае возникновения проблем, рекомендуется обратиться к дополнительной документации или связаться с технической поддержкой производителя.
Удаление предыдущего соединения по Wi-Fi с колонкой Алиса
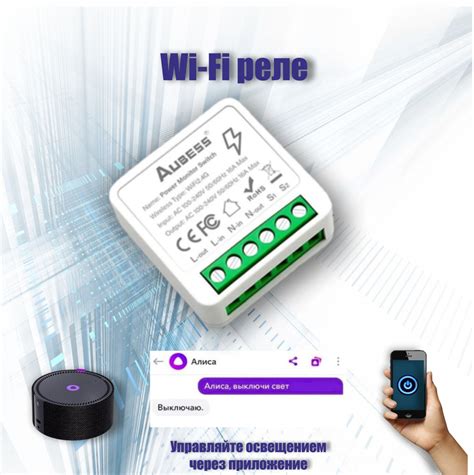
При настройке нового соединения с Wi-Fi на колонке Алиса может потребоваться удаление предыдущего соединения.
Процесс удаления предыдущего Wi-Fi соединения на колонке Алиса является важным этапом для обеспечения правильной работы устройства. Путем удаления предыдущего соединения вы можете гарантировать стабильное подключение колонки к новой Wi-Fi сети.
Для удаления предыдущего Wi-Fi соединения на колонке Алиса следуйте следующими шагами:
- Включите колонку Алиса и подождите, пока она не готова к настройке.
- Нажмите кнопку на колонке, чтобы активировать голосовой помощник.
- Скажите команду, связанную с удалением Wi-Fi соединения, например: "Алиса, удалить предыдущее соединение Wi-Fi".
- Дождитесь подтверждения от колонки, что предыдущее соединение было успешно удалено.
После выполнения этих шагов предыдущее Wi-Fi соединение будет удалено с колонки Алиса, и вы сможете настроить новое соединение.
Обратите внимание, что удаление предыдущего Wi-Fi соединения может потребоваться в случаях, когда вы хотите подключить колонку Алиса к новой Wi-Fi сети или исправить проблемы со стабильностью и скоростью текущего соединения.
Вопрос-ответ

Как сменить Wi-Fi для колонки Алиса?
Чтобы сменить Wi-Fi для колонки Алиса, вам необходимо выполнить несколько простых шагов. Сначала откройте приложение Алисы на вашем смартфоне и перейдите в раздел настроек. Затем выберите опцию "Подключение к Wi-Fi" или что-то похожее. В появившемся списке доступных сетей выберите новую Wi-Fi сеть, к которой вы хотите подключить колонку. Введите пароль от новой сети, если требуется. После того как вы введете пароль и подтвердите выбор нового Wi-Fi, ваша колонка Алиса будет подключена к новой сети.
Можно ли изменить Wi-Fi для колонки Алиса без использования смартфона?
Да, можно поменять Wi-Fi для колонки Алиса и без использования смартфона. Для этого вам понадобится ноутбук или компьютер с подключением к интернету. Сначала откройте браузер на ноутбуке или компьютере и введите адрес http://alexa.amazon.com. Войдите в свою учетную запись Amazon, связанную с колонкой Алиса. Перейдите в раздел настроек устройства и найдите опцию "Подключение к Wi-Fi" или что-то подобное. В списке доступных сетей выберите новую Wi-Fi сеть, введите пароль, если требуется, и подтвердите выбор. Ваша колонка Алиса будет подключена к новой сети.
Что делать, если я не могу найти опцию "Подключение к Wi-Fi" в приложении Алисы?
Если вы не можете найти опцию "Подключение к Wi-Fi" в приложении Алисы, то проблема может быть связана с версией приложения или обновлением операционной системы вашего смартфона. Убедитесь, что у вас установлена последняя версия приложения Алисы. Если приложение уже обновлено и опция все равно не отображается, то возможно, она была перемещена в другой раздел настроек. Попробуйте поискать в разделе "Устройства" или "Настройки". Если ничего не помогает, рекомендуется обратиться в службу поддержки Amazon для получения дополнительной помощи и инструкций.



