Если вы приобрели новый монитор для вашего компьютера, то важно правильно подключить его и настроить, чтобы получить оптимальное качество изображения. В этой статье мы предоставим вам пошаговую инструкцию по подключению и настройке нового монитора к компьютеру.
Первым шагом будет подключение монитора к компьютеру с помощью кабеля, а затем необходимо настроить параметры отображения на вашем компьютере, чтобы монитор функционировал правильно.
Шаг 1: Подготовка рабочего места
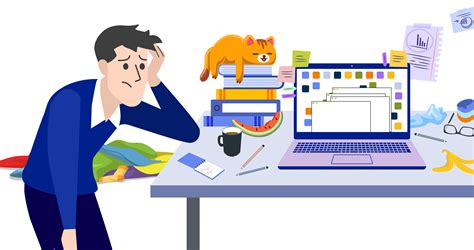
Перед тем, как начать подключение нового монитора к компьютеру, убедитесь, что ваше рабочее место подготовлено для этого процесса.
1.1 Распакуйте новый монитор и его комплектующие из упаковки. Проверьте наличие всех необходимых кабелей и аксессуаров.
Помните, что некоторые мониторы могут быть достаточно большими и требовать свободного пространства для удобной установки.
1.2 Освободите стол или рабочую поверхность от лишних предметов. Убедитесь, что место подключения монитора к компьютеру находится в удобной доступности.
Имейте в виду, что некоторые мониторы требуют некоторого расстояния от компьютера для подключения к нему.
Шаг 2: Выключение компьютера
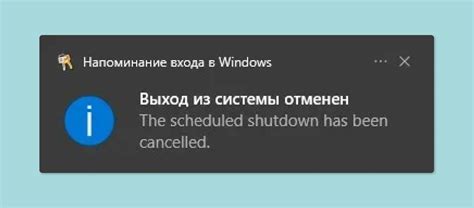
Перед подключением нового монитора к компьютеру необходимо выключить компьютер.
Для этого следует нажать на кнопку выключения, которая находится на передней панели системного блока. При необходимости дополнительно подождите несколько секунд, чтобы компьютер полностью выключился. Убедитесь, что индикатор питания компьютера погас, что указывает на полное отключение устройства.
После того, как компьютер будет выключен, можно приступать к подключению нового монитора.
Шаг 3: Выбор порта для подключения
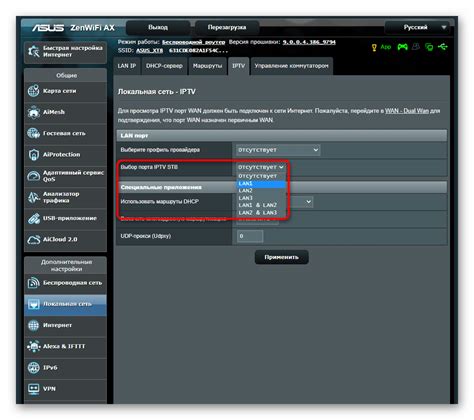
После того, как вы распаковали монитор и подготовили все необходимые кабели, вам нужно определить, через какой порт вы будете подключать монитор к компьютеру. В большинстве случаев используется интерфейс HDMI, который обеспечивает высококачественное отображение изображения и звука.
Однако, в зависимости от доступных портов на вашем компьютере, вы можете также использовать порты DisplayPort или VGA. Проверьте, какие порты есть на вашем мониторе и компьютере, чтобы выбрать наиболее подходящий вариант подключения.
Шаг 4: Подключение кабеля монитора

Подключите один конец кабеля монитора к порту VGA, DVI, HDMI или DisplayPort на задней панели вашего нового монитора. Обратите внимание на то, какой порт используется на вашем мониторе.
Затем подключите другой конец кабеля к соответствующему порту на вашем компьютере. Обычно порты VGA, DVI, HDMI или DisplayPort находятся на задней панели вашего компьютера. Убедитесь, что кабель подключен к порту правильно и надёжно зафиксирован.
Шаг 5: Включение компьютера
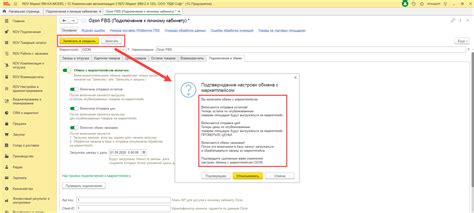
1. Убедитесь, что монитор подключен к компьютеру правильно, а также включен в розетку и включен с помощью кнопки питания.
2. Нажмите кнопку питания на компьютере, чтобы включить его.
3. Дождитесь загрузки операционной системы. На экране должна появиться рабочая область.
4. Проверьте, что изображение отображается на новом мониторе. Если его нет, возможно, нужно настроить разрешение экрана.
5. Отрегулируйте яркость, контраст и другие параметры монитора по желанию.
6. Готово! Теперь вы можете наслаждаться использованием нового монитора.
Шаг 6: Настройка монитора по умолчанию
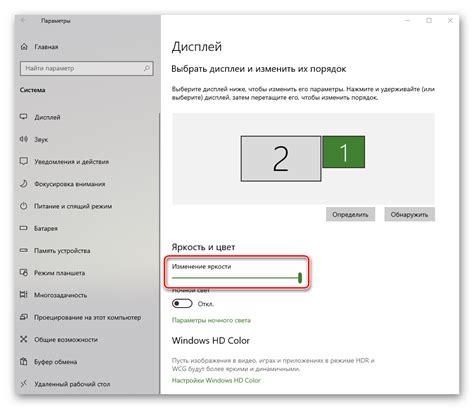
После того, как новый монитор подключен к компьютеру, вам может потребоваться установить его как монитор по умолчанию. Для этого выполните следующие шаги:
- Откройте "Панель управления" на вашем компьютере.
- Выберите раздел "Внешние устройства и дисплеи".
- Нажмите на "Настройка дисплея" и выберите новый монитор из списка устройств.
- Нажмите на кнопку "Сделать основным монитором" или "Сделать основным дисплеем".
- После этого монитор будет установлен как основной, и все окна и задачи будут отображаться на нем по умолчанию.
Шаг 7: Разрешение экрана
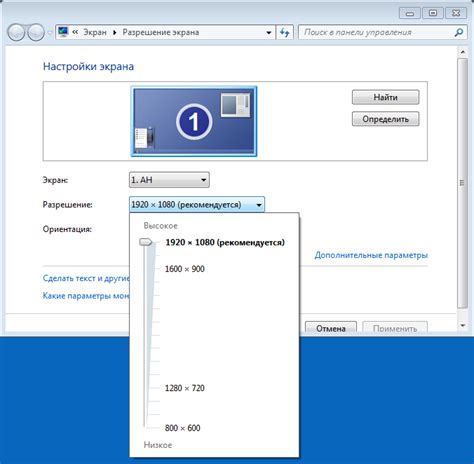
После подключения монитора к компьютеру, вам нужно настроить разрешение экрана для обеспечения оптимального качества изображения. Для этого откройте Параметры (Settings) в вашей операционной системе.
Windows: В разделе "Система" выберите "Дисплей" и установите необходимое разрешение экрана. Нажмите "Применить" для сохранения изменений.
macOS: Перейдите в "Системные настройки", затем выберите "Дисплей". Выберите нужное разрешение из списка доступных вариантов.
Рекомендуется выбирать разрешение, поддерживаемое вашим монитором, чтобы избежать искажений и мерцания изображения. После настройки разрешения экрана проверьте, соответствует ли отображение вашим ожиданиям.
Шаг 8: Калибровка цветов
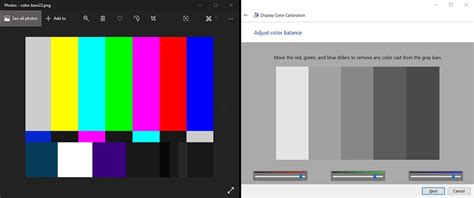
После подключения нового монитора к компьютеру важно правильно настроить цвета для достижения оптимального качества изображения. Для этого подготовьте средства для калибровки цветов, такие как специальные калибраторы или программы калибровки.
Чтобы выполнить калибровку цветов:
- Запустите выбранную программу калибровки цветов.
- Следуйте инструкциям программы, настраивая яркость, контраст, цветовую температуру и другие параметры.
- При необходимости выполняйте дополнительные шаги калибровки для получения наилучшего результат.
- Сохраните профиль цветов, который программа сгенерировала после калибровки, чтобы он применялся к вашему новому монитору.
После завершения калибровки цветов у вас будет настроенный монитор с точными цветами, что позволит вам наслаждаться высоким качеством изображения.
Шаг 9: Проверка настройки монитора
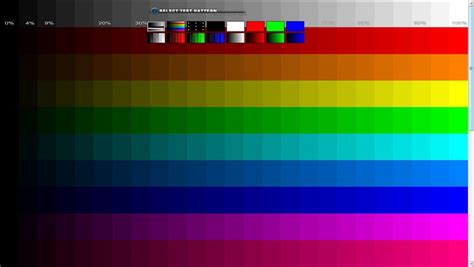
После подключения и настройки нового монитора к компьютеру важно выполнить проверку работоспособности. Вот несколько шагов, которые помогут вам убедиться, что все настройки корректно установлены:
- Запустите компьютер и дождитесь загрузки операционной системы.
- Убедитесь, что изображение отображается на новом мониторе.
- Проверьте цвета и контрастность на экране, чтобы убедиться, что все настройки соответствуют вашим предпочтениям.
- Проверьте разрешение экрана и убедитесь, что оно соответствует спецификациям вашего монитора.
- Протестируйте работу монитора с различными приложениями и играми, чтобы убедиться, что все функции работают корректно.
После прохождения всех шагов проверки вы можете быть уверены, что новый монитор настроен и работает правильно.
Шаг 10: Оптимизация работы с двумя мониторами

Работа с двумя мониторами может значительно увеличить вашу производительность. Вот несколько полезных советов:
1. Правильно распределите окна приложений между мониторами для удобства работы. Например, разместите текстовый редактор на одном мониторе, а браузер или таблицу данных на другом.
2. Используйте функцию расширенного рабочего стола, чтобы создать один большой рабочий стол, охватывающий оба монитора. Это позволит вам удобно перемещаться по рабочей области.
3. Настройте отображение задачбара и панели задач на обоих мониторах, чтобы иметь доступ к приложениям и окнам без переключения между мониторами.
4. Экспериментируйте с различными режимами и настройками мониторов, чтобы найти оптимальные параметры для вашей работы.
Следуя этим советам, вы сможете максимально эффективно использовать два монитора и повысить свою продуктивность.
Вопрос-ответ

Как подключить новый монитор к компьютеру?
Для начала, найдите на задней панели компьютера разъем для подключения монитора. Затем возьмите кабель HDMI или VGA (в зависимости от возможностей вашего монитора и компьютера) и подключите один конец к монитору, а другой — к компьютеру. Включите монитор и компьютер.
Как настроить разрешение экрана на новом мониторе?
Для настройки разрешения экрана на новом мониторе зайдите в настройки компьютера. В Windows это можно сделать, щелкнув правой кнопкой мыши на пустом месте рабочего стола и выбрав "Разрешение экрана". Затем выберите желаемое разрешение из списка доступных и подтвердите изменения.
Что делать, если монитор не показывает изображение после подключения?
Если монитор не показывает изображение после подключения, это может быть вызвано несколькими причинами. Проверьте корректность подключения кабеля между монитором и компьютером, убедитесь, что монитор и компьютер включены. Если проблема не решается, попробуйте подключить монитор к другому порту на компьютере.
Можно ли подключить два монитора к одному компьютеру? Как это сделать?
Да, можно подключить два монитора к одному компьютеру. Для этого вам понадобится второй кабель для подключения второго монитора к компьютеру. После подключения обоих мониторов зайдите в настройки экрана и настройте их распределение экранов: можно выбрать, чтобы дисплеи были отображены рядом или в режиме клонирования.



