Сетевые принтеры с функцией сканирования становятся все более популярными среди пользователей, позволяя им комфортно работать с документами. Одним из важных параметров настройки таких принтеров является возможность настройки сетевой папки для складирования отсканированных документов.
Актуальность данной задачи заключается в том, что облегчение доступа к сканированным материалам через сеть может существенно повысить производительность и удобство работы. Процесс настройки сетевой папки для сканирования с принтера сопряжен с некоторыми шагами, которые рекомендуется выполнять последовательно и внимательно.
Данный руководство предназначено для пользователей, которые хотят научиться настраивать сетевую папку для сканирования с их принтера без лишних сложностей. Следуя пошаговым инструкциям и рекомендациям, вы сможете успешно настроить сетевую папку и начать использовать ее для хранения отсканированных документов.
Подготовка устройства к работе

Перед настройкой сетевой папки для сканирования с принтера необходимо убедиться, что устройство подключено к сети и имеет доступ к Интернету. Для этого убедитесь, что кабель Ethernet или Wi-Fi подключены правильно и сигнал сети достаточно сильный.
Также удостоверьтесь, что устройство включено и находится в рабочем состоянии. Проверьте, что принтер находится в режиме готовности к работе и не имеет ошибок или неполадок.
При необходимости обновите прошивку устройства до последней версии, чтобы убедиться в совместимости и оптимальной работе сетевых настроек.
Настройка подключения к сети
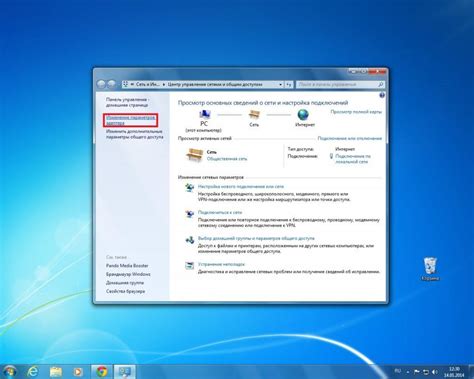
Для настройки сетевой папки на принтере сначала убедитесь, что принтер подключен к сети по WiFi или кабелю Ethernet.
В меню настроек принтера найдите раздел "Сеть" или "Сетевые настройки" и выберите "Подключение к сети".
Следуйте инструкциям на экране, чтобы выбрать доступную сеть и ввести пароль (если необходимо).
После того как принтер успешно подключен к сети, вы сможете настроить сканирование в сетевую папку.
Настройка сканирования на принтере
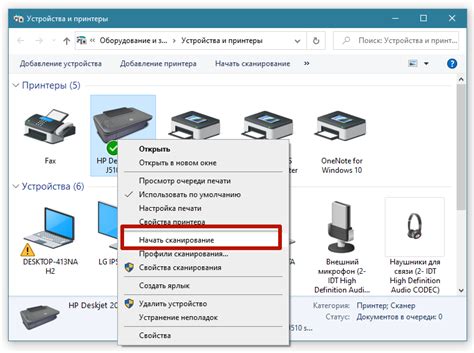
Для настройки сканирования на принтере необходимо войти в меню настроек устройства.
Шаг 1: Найдите раздел сканирования или сетевых параметров в настройках принтера.
Шаг 2: Выберите опцию "Добавить сетевую папку" или "Настроить цель сканирования".
Шаг 3: Укажите адрес сетевой папки, в которую вы хотите сохранять отсканированные документы.
Шаг 4: Введите учетные данные (логин и пароль) для доступа к сетевой папке, если это необходимо.
Шаг 5: Сохраните настройки и выполните тестовое сканирование, чтобы убедиться, что все работает корректно.
После завершения этих шагов, ваш принтер будет настроен на сканирование в указанную сетевую папку.
Установка необходимого ПО

Перед тем как начать процесс настройки сетевой папки для сканирования с принтера, убедитесь, что на компьютере установлено специальное программное обеспечение от производителя принтера. Это программное обеспечение обеспечивает необходимую функциональность для управления сканированием и настройки сетевых соединений.
Скачайте последнюю версию ПО с официального сайта производителя вашего принтера. Установите программу, следуя указаниям мастера установки. После установки запустите программу и выполните настройку сетевой папки в соответствии с инструкциями пользователя или руководством по использованию.
Настройка протокола сканирования

Для того чтобы настроить протокол сканирования на вашем принтере, следуйте указанным ниже инструкциям:
| 1. | Зайдите в меню настроек принтера и выберите раздел "Сканирование". |
| 2. | Выберите тип соединения, который подходит вашей сети, например, Wi-Fi или Ethernet. |
| 3. | Введите данные вашей сетевой папки, включая адрес, имя пользователя и пароль. |
| 4. | Настройте параметры сканирования, такие как разрешение и формат файла. |
| 5. | Сохраните изменения и протестируйте сканирование, чтобы убедиться, что все работает корректно. |
Выбор режима сканирования
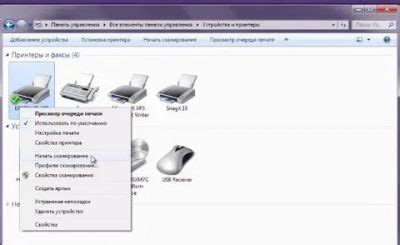
Перед настройкой сетевой папки для сканирования на принтере необходимо выбрать режим работы сканера. В зависимости от задачи, которую вы планируете выполнить, можно выбрать один из режимов:
- Однократное сканирование: сканер выполнит один проход и передаст изображение на принтер;
- Многоразовое сканирование: сканер будет сканировать несколько страниц подряд и передавать их на принтер как один файл;
- Сканирование в режиме ожидания: сканер будет ожидать задания сканирования и начнет сканировать сразу после его получения;
Выбрав подходящий режим сканирования, вы сможете эффективно использовать функции принтера в сочетании со сетевой папкой для сохранения отсканированных документов.
Создание сетевой папки для сканирования
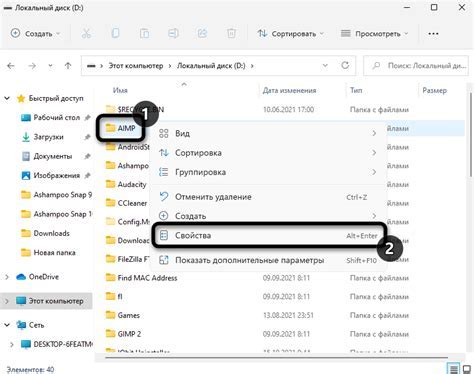
Для настройки сетевой папки для сканирования с принтера необходимо выполнить ряд действий:
1. Создание общей папки на компьютере или сервере.
Эта папка должна быть доступна для всех устройств в сети, к которой подключен принтер.
2. Настройка разрешений доступа к папке.
Убедитесь, что у пользователя, который будет использовать принтер для сканирования, есть права доступа к этой папке.
3. Указание пути к сетевой папке на принтере.
В настройках принтера укажите путь к сетевой папке, где будут сохраняться отсканированные документы.
4. Проверка соединения и тестирование функциональности.
Убедитесь, что принтер корректно подключен к сети и может сохранять сканированные документы в указанную сетевую папку.
Следуя этим шагам, вы сможете успешно настроить сетевую папку для сканирования с принтера.
Вопрос-ответ

Как настроить сетевую папку для сканирования с принтера?
Для начала убедитесь, что ваш принтер подключен к сети. Затем зайдите в меню настроек принтера и найдите раздел сканирования. В этом разделе выберите опцию "Настроить сетевую папку". Далее введите путь к сетевой папке, куда будут сохраняться отсканированные документы. Укажите необходимые параметры сканирования, такие как формат файла и разрешение. После завершения этих шагов, сохраните настройки и приступайте к сканированию документов на сетевую папку.
Что делать, если принтер не может подключиться к сетевой папке для сканирования?
Если ваш принтер не может подключиться к сетевой папке для сканирования, в первую очередь убедитесь, что настройки сети на принтере верные. Проверьте правильность пути к сетевой папке, убедитесь, что принтер имеет доступ к данной папке. Попробуйте также временно отключить антивирусное ПО на компьютере, чтобы убедиться, что оно не блокирует соединение. Если проблема сохраняется, обратитесь за помощью к специалисту или технической поддержке производителя принтера.



