Mesh renderer в Unity позволяет отображать 3D модели в игровом мире. Иногда может возникнуть необходимость временно отключить отображение модели, например, чтобы скрыть персонажа в определенных ситуациях или для оптимизации производительности игры. В этой статье мы рассмотрим, как с помощью скрипта можно легко управлять состоянием mesh renderer.
Для этого нам понадобится небольшой кусочек кода на языке C#, который позволит нам активировать и деактивировать компонент mesh renderer для выбранной модели. Этот метод оказывается очень полезным при создании различных эффектов в игре или при взаимодействии с окружением.
Следуя этому простому руководству, вы сможете легко переключать состояние mesh renderer в вашей игре, добавляя новые возможности и функционал к проекту. Начнем!
Как отключить mesh renderer с помощью скрипта
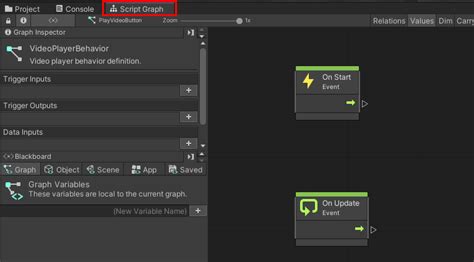
Чтобы отключить mesh renderer с помощью скрипта в Unity, необходимо обратиться к компоненту Mesh Renderer объекта и установить его свойство enabled в значение false. Вот пример кода на C#:
void Start()
{
// Получаем компонент Mesh Renderer
MeshRenderer meshRenderer = GetComponent();
// Проверяем, что компонент существует
if(meshRenderer != null)
{
// Отключаем Mesh Renderer
meshRenderer.enabled = false;
}
} Этот код можно поместить в метод Start() вашего скрипта, который будет вызываться при запуске сцены. Таким образом, при запуске сцены Mesh Renderer объекта будет отключен и объект не будет отображаться.
Необходимое программное обеспечение для отключения
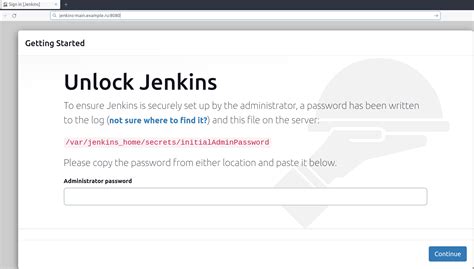
Создание скрипта для отключения mesh renderer
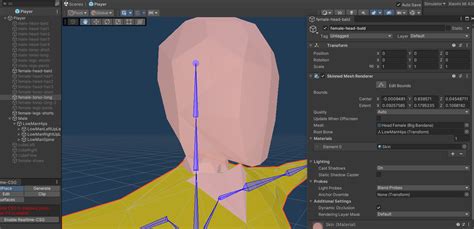
Для создания скрипта, который отключает mesh renderer, необходимо использовать язык программирования, который поддерживается в среде разработки Unity. Ниже приведен пример простого скрипта на C#, который реализует данную функциональность:
```csharp
using UnityEngine;
public class DisableRenderer : MonoBehaviour
{
private MeshRenderer meshRenderer;
private void Start()
{
meshRenderer = GetComponent
if (meshRenderer != null)
{
meshRenderer.enabled = false;
}
}
}
Создайте новый пустой объект в сцене Unity, добавьте на него компонент скрипта DisableRenderer и запустите сцену. При запуске скрипт отключит отображение mesh renderer на данном объекте.
Использование метода Disable в скрипте
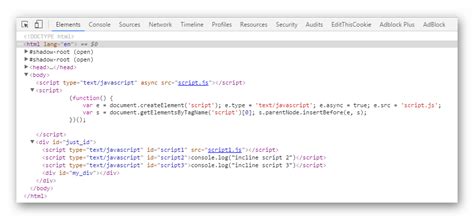
Метод Disable позволяет отключить компонент Mesh Renderer объекта, что приведет к тому, что объект не будет отображаться на сцене. Для использования этого метода необходимо иметь ссылку на компонент Mesh Renderer в скрипте.
Пример использования метода Disable:
- MeshRenderer meshRenderer = GetComponent<MeshRenderer>();
- meshRenderer.enabled = false;
После выполнения этих строк кода компонент Mesh Renderer будет отключен, и объект перестанет отображаться.
Пример скрипта для отключения mesh renderer
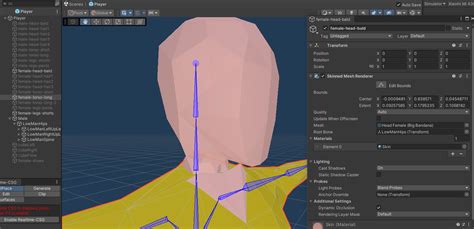
Приведенный ниже пример скрипта Unity отключает компонент Mesh Renderer на объекте при запуске игры:
using UnityEngine;
public class DisableMeshRenderer : MonoBehaviour
{
void Start()
{
MeshRenderer meshRenderer = GetComponent
if(meshRenderer != null)
{
meshRenderer.enabled = false;
}
}
}
Интеграция скрипта в сцену Unity
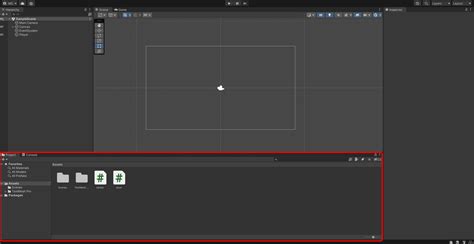
После того как создали скрипт для отключения mesh renderer, необходимо интегрировать его в сцену Unity. Следуйте этим шагам:
| 1. | Откройте сцену, в которой хотите использовать скрипт отключения mesh renderer. |
| 2. | Выберите объект (например, дверь или окно), на котором хотите отключить mesh renderer. |
| 3. | Присоедините к объекту созданный скрипт с помощью функции "Add Component" или перетащите скрипт на объект из окна Project. |
| 4. | Настройте параметры скрипта, если необходимо (например, укажите тег объекта, который нужно отключить). |
| 5. | Запустите сцену для проверки работы скрипта отключения mesh renderer на выбранном объекте. |
Проверка работоспособности скрипта в редакторе
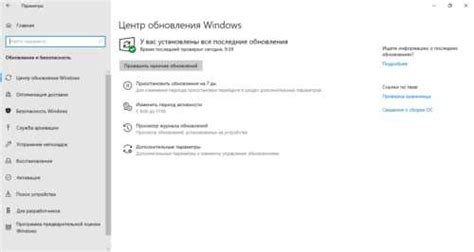
После того как скрипт для отключения mesh renderer был написан, необходимо проверить его работу в редакторе Unity.
Для этого откройте сцену, на которой находится объект с mesh renderer, к которому применяется скрипт. Затем присоедините скрипт к объекту или другому компоненту, который будет его запускать.
Запустите сцену и убедитесь, что при выполнении условия, при котором должен быть отключен mesh renderer, он действительно исчезает. Проверьте несколько раз, чтобы убедиться в надежной работоспособности скрипта.
Редактирование скрипта для нужных объектов
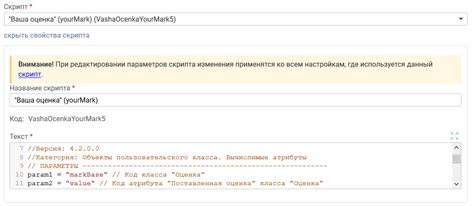
Для того чтобы отключить mesh renderer у нужных объектов, необходимо адаптировать скрипт под конкретные объекты. В скрипте можно указать условия, при которых renderer будет отключаться. Например, можно добавить проверку на определенное имя объекта или на его расположение в пространстве. Для этого достаточно использовать методы и свойства Unity, такие как transform.position или gameObject.name.
Пример простого скрипта на C#:
| using UnityEngine; |
|---|
| public class DisableRenderer : MonoBehaviour { |
| void Start() { |
| if (gameObject.name == "Cube") { |
| MeshRenderer renderer = GetComponent |
| if (renderer != null) { |
| renderer.enabled = false; |
| } |
| } |
| } |
| } |
В данном примере, скрипт отключит renderer у объекта с именем "Cube" при запуске сцены. Это простой пример, который можно доработать и расширить по своему усмотрению для достижения нужного функционала.
Эффективное отключение mesh renderer в проекте

Отключение mesh renderer в Unity может быть важным аспектом оптимизации проекта. При обработке больших объектов или когда они находятся за кадром, отключение renderer может значительно улучшить производительность игры. Рассмотрим эффективные способы осуществления этой задачи.
| Метод | Описание |
|---|---|
| Использование активности объекта | Простым способом отключения mesh renderer является изменение активности объекта, к которому прикреплен renderer. Это простое и удобное решение, которое можно использовать для временного скрытия объекта. |
| Использование метода SetEnabled | Для более точного управления отображением объекта можно использовать метод SetEnabled, который позволяет включать и отключать renderer по желанию. |
| Группировка объектов | Если требуется управлять несколькими объектами сразу, можно создать группу объектов и управлять их параметрами отображения с помощью одного скрипта. |
Оптимизация скрипта для улучшения производительности
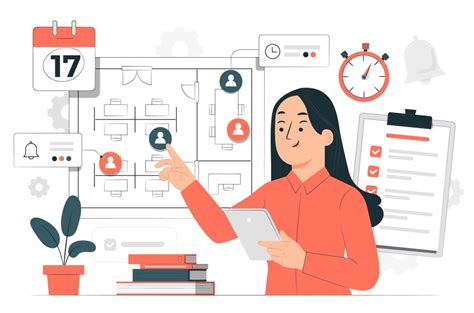
Для того чтобы обеспечить более эффективную работу скрипта, следует принимать во внимание несколько важных моментов:
1. Избегайте лишних переключений состояния mesh renderer. Проверяйте условия перед отключением или включением компонента, чтобы избежать лишних операций.
2. Оптимизируйте циклы и итерации в скрипте. Используйте эффективные алгоритмы и структуры данных для минимизации времени выполнения.
3. Рассмотрите возможность кэширования данных и результатов вычислений, чтобы избежать повторных расчетов и увеличить скорость работы скрипта.
4. Проверяйте ресурсы, потребляемые скриптом, и оптимизируйте работу с памятью и процессором для более плавной работы приложения.
Вопрос-ответ

Каким образом можно отключить mesh renderer с помощью скрипта?
Для отключения mesh renderer с помощью скрипта в Unity необходимо получить доступ к компоненту MeshRenderer на объекте и установить его свойство enabled в значение false. Например, можно использовать следующий код: GetComponent().enabled = false;
Почему важно уметь отключать mesh renderer с помощью скрипта?
Отключение mesh renderer позволяет скрывать или показывать отображение объекта в сцене в зависимости от логики игры или других факторов. Это может быть полезно для создания эффектов, оптимизации производительности или управления видимостью объектов.
Какие возможные проблемы могут возникнуть при отключении mesh renderer?
При отключении mesh renderer объект станет невидимым, что может привести к нежелательным результатам в игровой сцене, если это не предусмотрено логикой игры. Также необходимо учитывать, что отключение mesh renderer не влияет на физику объекта.
Можно ли отключить mesh renderer только временно?
Да, можно отключить mesh renderer временно, установив его свойство enabled в true или false в зависимости от необходимости. Например, можно создать скрипт, который будет включать и выключать отображение объекта в определенные моменты в игре.
Какие другие способы управления видимостью объектов существуют в Unity?
Помимо отключения mesh renderer, в Unity также можно использовать активацию и деактивацию объекта с помощью методов SetActive(true) и SetActive(false) на самом объекте. Также можно использовать слои и маски для управления видимостью объектов в зависимости от условий.



