Roblox Studio – это платформа, на которой вы можете создавать свои собственные игры и миры внутри популярной игры Roblox. Чтобы успешно работать с этим инструментом, важно знать, как открыть все необходимые кнопки и функции.
Открытие кнопок в Roblox Studio может помочь вам ускорить процесс разработки игры, а также облегчить работу над различными элементами проекта. В этой статье мы расскажем о том, как правильно открыть и настроить кнопки в Roblox Studio.
Благодаря пониманию основных элементов интерфейса и функционала Roblox Studio, вы сможете с легкостью создавать увлекательные игры и делиться ими с другими игроками. Далее мы рассмотрим несколько простых шагов, которые помогут вам открыть и использовать кнопки в Roblox Studio.
Регистрация и вход в Roblox Studio
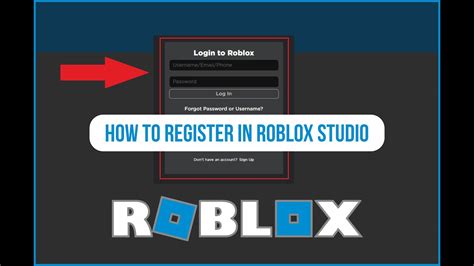
Для начала работы в Roblox Studio, вам необходимо зарегистрировать аккаунт на официальном сайте Roblox. Для этого перейдите на страницу регистрации и заполните все необходимые поля, указав действующий электронный адрес и придумав надежный пароль.
После успешной регистрации войдите в свой аккаунт, используя указанные при регистрации данные. После входа вы сможете открыть Roblox Studio и начать создавать свои собственные игры, миры и модели.
Не забудьте сохранить ваш логин и пароль в надежном месте, чтобы в будущем без проблем входить в свой аккаунт и продолжать работу в Roblox Studio.
| Регистрация: | Заполните форму на сайте Roblox |
| Вход: | Используйте свои данные для входа в аккаунт |
| Сохранение данных: | Сохраните логин и пароль в надежном месте |
Создание нового проекта в Roblox Studio
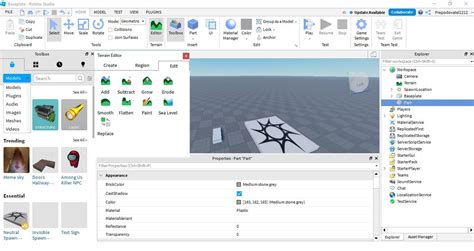
1. Запуск Roblox Studio: Для начала работы с новым проектом вам необходимо открыть Roblox Studio на своем компьютере. Запустите приложение и дождитесь его загрузки.
2. Создание нового проекта: Чтобы создать новый проект, нажмите на кнопку "Create New" (Создать новый) в главном меню Roblox Studio. Затем выберите тип проекта, который вы хотите создать: "Baseplate" (пустой проект), "Obby" (паркур) и т.д.
3. Настройка проекта: После выбора типа проекта вы попадете в редактор, где можно настроить свой проект. Вы можете добавить новые объекты, изменить текстуры, настроить освещение и многое другое.
4. Сохранение проекта: Не забудьте сохранить свой проект, чтобы не потерять проделанную работу. Нажмите на кнопку "File" (Файл) в верхнем меню и выберите "Save As" (Сохранить как). Укажите название проекта и место для сохранения.
5. Начало работы: Теперь у вас есть новый проект в Roblox Studio, и вы можете начать работу над ним. Используйте инструменты редактора, чтобы создать уникальный мир для игроков.
Навигация по интерфейсу Roblox Studio
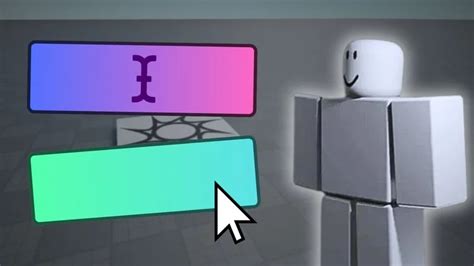
Roblox Studio предоставляет мощные инструменты для создания игр и миров в Roblox. При открытии Roblox Studio вы увидите удобный интерфейс, который поможет вам легко управлять проектом. Вот основные элементы интерфейса:
1. Главное меню: здесь можно найти различные команды и инструменты для работы с проектом. Открыв меню, вы сможете выбрать действие, которое вам необходимо выполнить.
2. Панель инструментов: здесь расположены различные инструменты для создания объектов, управления свойствами и просмотра информации о проекте. Используйте панель инструментов для быстрого доступа к нужным функциям.
3. Область просмотра: здесь отображается ваш проект. Вы можете изменять масштаб и перемещать объекты, чтобы удобно работать с ними.
4. Область свойств: в этой области отображаются свойства выбранного объекта. Здесь вы можете изменить размер, цвет, положение и другие параметры объекта.
Используйте эти элементы интерфейса, чтобы уверенно работать в Roblox Studio и создавать увлекательные игры и миры.
Работа с элементами и объектами в Roblox Studio
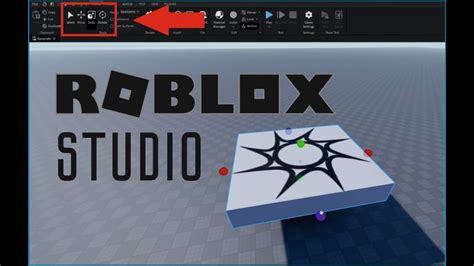
В Roblox Studio можно создавать различные элементы и объекты, которые делают игру более интересной и интерактивной. Здесь перечислены основные действия по работе с элементами и объектами:
| Действие | Описание |
| Создание элементов | Используйте инструменты в Roblox Studio для создания новых элементов, таких как стены, двери, окна и мебель. Выберите нужный инструмент и разместите элемент в мире игры. |
| Настройка элементов | После создания элемента вы можете настроить его свойства, такие как текстуры, размеры и механику взаимодействия с игроками. |
| Группировка объектов | Чтобы удобно управлять множеством объектов, вы можете группировать их в одну единицу. Это позволяет перемещать, поворачивать и изменять свойства группы объектов одновременно. |
| Интерактивные объекты | Создавайте объекты, которые реагируют на действия игроков, например, кнопки для открытия дверей или активаторы для запуска механизмов. |
При работе с элементами и объектами в Roblox Studio важно помнить об их взаимодействии, чтобы создать увлекательный игровой мир для игроков.
Добавление кнопок в проект Roblox Studio

Для этого откройте редактор Studio и выберите раздел "View" в верхней панели. Затем выберите "Toolbox", чтобы открыть панель инструментов.
На панели инструментов найдите раздел "Basic Objects" и выберите объект "TextButton". Перетащите его на сцену вашего проекта.
Теперь вы можете настроить внешний вид кнопки, задав ей текст, цвет и размер. Вы также можете добавить скрипт для кнопки, чтобы определить ее функционал и действие при нажатии.
После этого просто сохраните проект и вы сможете увидеть добавленную кнопку в игре. Теперь у вас есть новый элемент управления для взаимодействия с игроками!
Настройка параметров кнопок в Roblox Studio

Для настройки параметров кнопок в Roblox Studio вам понадобится открыть объект кнопки и редактировать его свойства. Вам нужно выбрать кнопку в обзоре объектов и открыть ее свойства, где вы сможете настроить различные параметры.
1. Изменение размера: Вы можете изменить размер кнопки, отрегулировав ширину и высоту в свойствах объекта. Это позволит вам адаптировать кнопку под ваш дизайн.
2. Редактирование текста: Вы можете изменить текст, отображаемый на кнопке, изменив свойство текста кнопки. Это поможет сделать кнопку более информативной.
3. Назначение действия: Вы также можете настроить действие кнопки, указав, что произойдет при нажатии на нее. Например, вы можете привязать кнопку к скрипту, чтобы сделать кнопку интерактивной.
После настройки всех параметров кнопки не забудьте сохранить проект, чтобы изменения сохранились. Теперь вы готовы использовать настроенную кнопку в вашем проекте Roblox Studio!
Тестирование и сохранение проекта в Roblox Studio
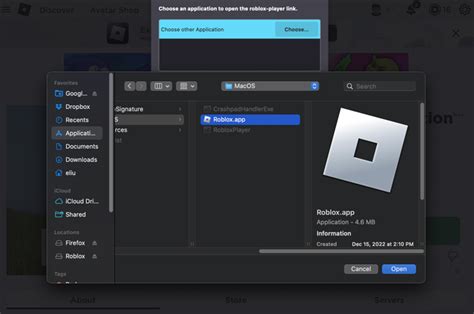
После того, как вы создали свой проект в Roblox Studio, важно провести тестирование, чтобы убедиться, что все работает правильно. Для этого вы можете нажать на кнопку "Play" в верхнем меню, чтобы запустить игру и проверить ее функциональность.
Если вы обнаружите ошибки или недочеты, вернитесь к редактированию проекта и внесите необходимые изменения. После завершения тестирования и исправлений не забудьте сохранить проект, чтобы сохранить все ваши наработки.
Для сохранения проекта в Roblox Studio нажмите на кнопку "File", затем выберите "Save" или "Save As" для сохранения проекта под новым именем. Убедитесь, что вы регулярно сохраняете свой проект, чтобы избежать потери данных в случае сбоев программы или компьютера.
Вопрос-ответ




