Формулы в Excel являются мощным инструментом для выполнения различных вычислений. Однако иногда возникают ситуации, когда нужно превратить формулу в обычное значение, чтобы сохранить результат и избежать дальнейших изменений. Это может быть полезно, например, при отправке таблицы или презентации без раскрытия информации о вычислениях.
Существует простой способ преобразовать формулу в Excel в обычное значение. Для этого необходимо выделить ячейку с формулой, скопировать ее, затем выбрать другую ячейку, нажать правую кнопку мыши и выбрать в контекстном меню опцию "Вставить специально" и выбрать "Значения". После этого формула будет заменена на ее результат.
Используя этот простой метод, вы сможете быстро преобразить формулы в Excel в обычные значения без необходимости вводить их вручную. Это удобно и экономит время при работе с большими объемами данных. Попробуйте этот способ и убедитесь, что он может значительно упростить вашу работу с таблицами в Excel.
Как преобразовать формулу в Excel?

Если вам нужно преобразовать формулу в Excel в обычное значение, то есть получить результат вычислений, а не саму формулу, есть несколько способов сделать это.
1. Выделите ячейку с формулой, затем скопируйте ее (Ctrl+C).
2. Создайте новую ячейку или выберите уже существующую, в которую вы хотите вставить результат.
3. Нажмите правой кнопкой мыши на выбранной ячейке и выберите в контекстном меню "Значения Вставить" или "Только значения".
4. Вставьте формулу (Ctrl+V).
Теперь в выбранной ячейке будет отображаться результат вычислений, а не сама формула. Таким образом, вы можете преобразовать формулу в Excel без необходимости переписывать значения вручную.
Использование функции "Значение"
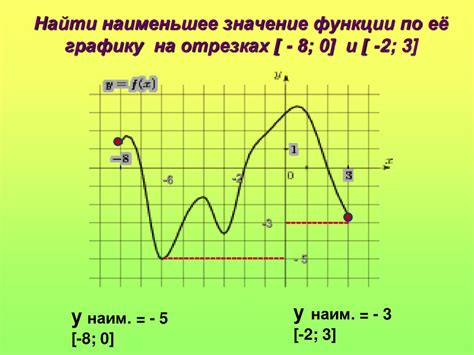
Функция "Значение" в Excel используется для преобразования текстовой строки, которая представляет собой число, в фактическое значение. Это может быть полезно, когда данные получены из внешнего источника и представлены в виде текста, а не числа.
Чтобы использовать функцию "Значение", просто введите формулу =Значение(A1), где A1 - это ячейка, содержащая текстовое представление числа. После выполнения этой формулы Excel автоматически преобразует текст в числовое значение. Это позволяет вам дальше выполнять математические операции и анализировать данные.
Таким образом, функция "Значение" является простым способом превратить текстовое представление числа в реальное числовое значение в Excel, что делает работу с данными более эффективной и удобной.
Шаги для превращения формулы в значение
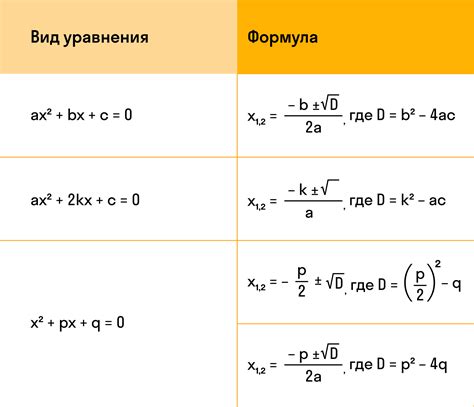
- Выделите ячку с формулой, которую хотите преобразить в значение.
- Нажмите правой кнопкой мыши на выделенной ячейке.
- Выберите "Значение" в контекстном меню, которое появится.
- Формула будет заменена на результат вычислений.
Применение клавиши F9 для преобразования
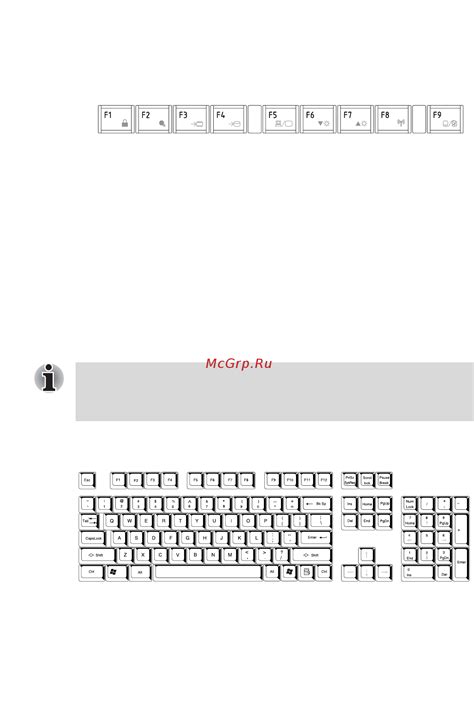
Клавиша F9 в Excel может быть использована для преобразования формулы в ячейке в ее конечное значение. При нажатии на клавишу F9 Excel заменяет формулу на результат вычислений. Это удобно, когда нужно быстро проверить результат работы формулы без необходимости изменения самой формулы.
Сохранение обычного значения в Excel
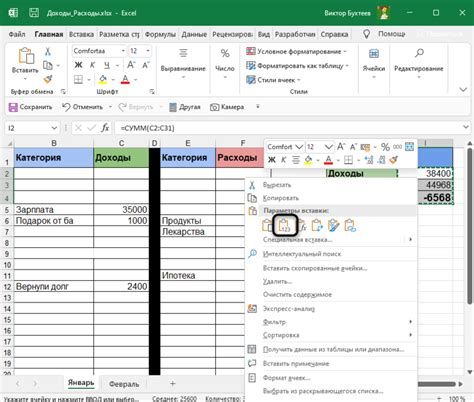
Чтобы сохранить формулу как обычное значение в Excel, выполните следующие действия:
1. Выделите ячейку с формулой, которую вы хотите преобразить в обычное значение.
2. Нажмите правой кнопкой мыши на выделенной ячейке и выберите "Копировать".
3. Затем нажмите правой кнопкой мыши снова и выберите "Значения только" или "Значения и номера формата" в меню контекста.
4. Вставьте значения в другую ячейку, используя команду "Вставить" или клавиши Ctrl+V.
После выполнения этих действий вы увидите, что формула была преобразована в обычное значение, которое больше не зависит от других ячеек.
Избежание повторного вычисления формулы
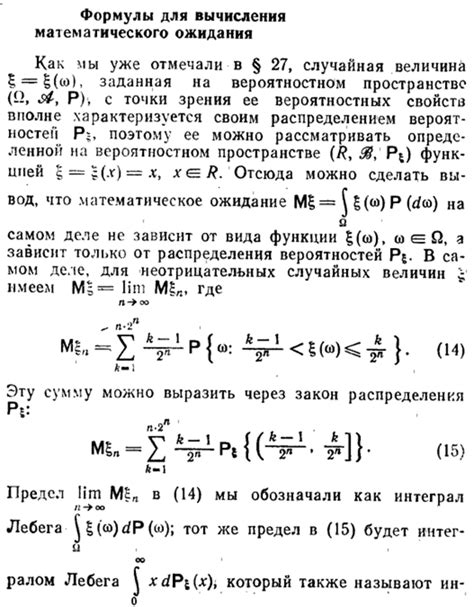
Для этого выполните следующие действия:
- Выделите ячейку с формулой
- Нажмите Ctrl + C, чтобы скопировать значение
- Нажмите правой кнопкой мыши на ячейке и выберите "Значение" во всплывающем меню
- Нажмите Ctrl + V, чтобы вставить значение
Теперь в ячейке будет только результат формулы, и вы можете работать с этим значением, не пересчитывая каждый раз формулу заново. Это особенно полезно при работе с большими таблицами или при необходимости оптимизировать производительность Excel.
Контроль преобразования формулы в значение
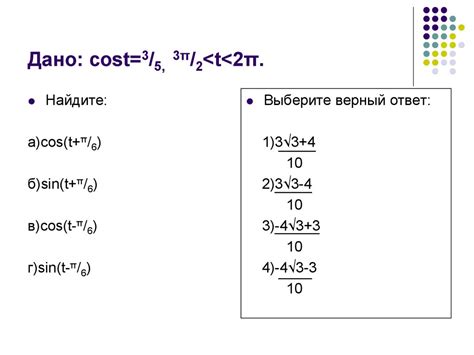
После преобразования формулы в значение в Excel, необходимо убедиться, что полученный результат соответствует ожидаемому. Для контроля правильности преобразования можно использовать следующие методы:
- Проверить результат: внимательно просмотрите полученное значение и удостоверьтесь, что оно соответствует ожидаемому ответу. При необходимости, повторите преобразование или исправьте ошибки в исходной формуле.
- Сравнить с оригиналом: сравните полученное значение с тем, что возвращается при расчете формулы. Если значение отличается, необходимо внимательно просмотреть формулу и устранить возможные ошибки.
- Протестировать на других примерах: для убеждения в правильности преобразования, попробуйте использовать другие примеры формул и убедитесь, что результаты соответствуют ожиданиям.
- Использовать функцию ОТКЛ.ОШИБКУ: если есть сомнения в правильности преобразования формулы, можно использовать функцию ОТКЛ.ОШИБКУ, чтобы определить возможные ошибки в формуле или значении.
Полезные советы по работе с формулами в Excel
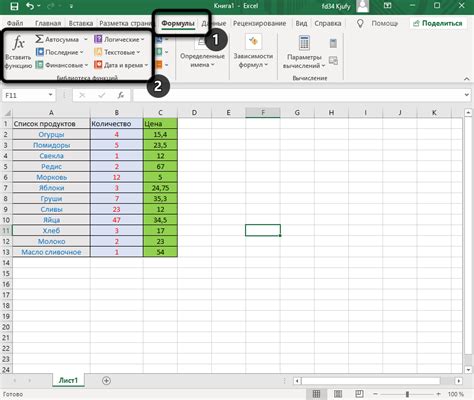
- При вводе формулы используйте клавишу Enter для завершения ввода, а не мышь. Это ускорит процесс работы.
- Используйте клавишу F4, чтобы зафиксировать ссылки на ячейки в формуле. Это позволит легко копировать формулу без изменения ссылок.
- Проверьте формулу на корректность, используя функцию "Проверка ошибок" во вкладке "Формулы".
- Учитывайте приоритет операций в формулах: скобки, умножение/деление, сложение/вычитание. В случае сомнений, используйте скобки для ясности.
- Изучите функции Excel, такие как СУММ(), СРЗНАЧ(), ПРОИЗВ(), чтобы расширить возможности работы с данными.
Вопрос-ответ

Как можно преобразовать формулу в Excel в обычное значение?
Чтобы преобразовать формулу в Excel в обычное значение, можно использовать специальный метод. Необходимо выделить ячейку с формулой, затем скопировать содержимое этой ячейки. После этого нужно вставить содержимое в другую ячейку (например, вводя его в ручную или используя клавиши "Ctrl" + "Shift" + "V"), чтобы перевести формулу в обычное значение.
Как можно быстро превратить формулу в Excel в обычное число?
Для быстрого преобразования формулы в Excel в обычное число необходимо нажать клавиши "Ctrl" + "C" для копирования формулы, затем зажать клавиши "Ctrl" + "Shift" + "V" для вставки содержимого ячейки без формулы, только с числовым значением.
Можно ли сделать так, чтобы формула в Excel стала обычным значением, а не ссылкой?
Да, можно преобразовать формулу в Excel в обычное значение, а не ссылку. Для этого необходимо скопировать содержимое ячейки с формулой, затем вставить его в другую ячейку, используя комбинацию клавиш "Ctrl" + "Shift" + "V". Таким образом, формула будет преобразована в обычное значение числа, без ссылки на другую ячейку.
Как избавиться от формулы в Excel и получить только результат?
Чтобы избавиться от формулы в Excel и получить только результат, необходимо скопировать содержимое ячейки с формулой, затем вставить его в другую ячейку, используя сочетание клавиш "Ctrl" + "Shift" + "V". Таким образом, формула будет заменена на обычное значение, исключая ссылку на другую ячейку.
Как преобразовать формулу в Excel в число, сохраняя внешний вид?
Для преобразования формулы в Excel в число, сохраняя внешний вид, можно выделить ячейку с формулой, затем скопировать содержимое и вставить его в другую ячейку с таким же форматированием. Таким образом, формула будет заменена на обычное значение числа, сохраняя внешний вид ячейки.



