Работа в Microsoft Word может стать намного удобнее, если вы знаете, как изменить расположение номеров страниц. Один из распространённых вариантов – поместить номера страниц не внизу, а вверху документа. При этом возникает вопрос о том, как обойти ограничение программы, допускающее размещение номеров только в верхней или нижней части страницы.
Существует способ переносить номера страниц в другое место документа без использования сложных функций или макросов. В данной статье мы рассмотрим шаги, необходимые для переноса номеров страниц на 3 страницы вверх относительно обычного расположения. Этот прием может пригодиться при создании отчётов, дипломных работ или других документов в Microsoft Word.
Инструкция по изменению номеров страниц в Word на 3 страницы сверху
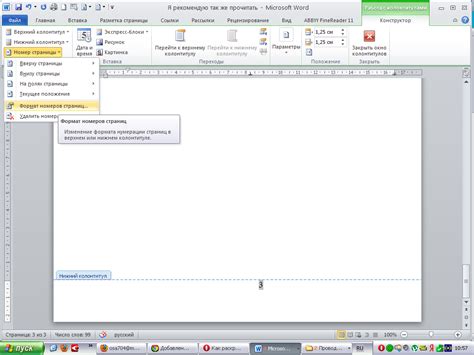
Для того чтобы изменить номера страниц в Word, отобразив их на 3 страницах сверху, следуйте следующим шагам:
| Шаг 1: | Откройте документ в Word, где необходимо изменить номера страниц. |
| Шаг 2: | Перейдите на вкладку "Вставка" в верхней панели инструментов. |
| Шаг 3: | Выберите раздел "Номера страниц" и кликните на кнопку "Номера страниц". |
| Шаг 4: | В появившемся окне выберите пункт "Верх страницы" и укажите необходимое смещение в поле "Смещение сверху". |
| Шаг 5: | Нажмите "ОК", чтобы применить изменения. |
После выполнения этих шагов номера страниц будут отображаться на 3 страницах сверху от начала документа в Word.
Открытие документа в Word
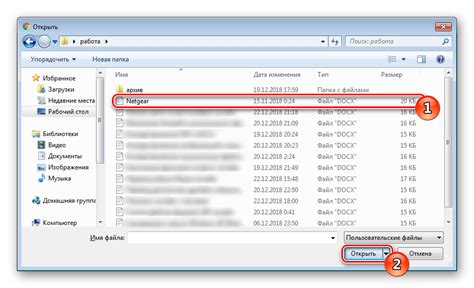
Чтобы открыть документ в Word, выполните следующие действия:
1. Запустите программу Microsoft Word на вашем компьютере.
2. Нажмите на кнопку "Открыть" в верхней панели инструментов.
3. В появившемся окне выберите документ, который хотите открыть, и нажмите "Открыть".
Теперь выбранный документ будет открыт в Microsoft Word, и вы сможете приступить к его редактированию.
Настройка параметров нумерации

Для редактирования номеров страниц в документе Word, необходимо открыть вкладку "Вставка" и выбрать "Номера страниц".
Далее нужно выбрать пункт "Формат номера страницы".
Здесь можно выбрать различные параметры нумерации, такие как стиль, выравнивание и начальное значение.
Чтобы настроить, чтобы номера страниц были размещены в верхнем углу страницы, можно выбрать соответствующую опцию в меню "Позиция номера".
После выбора необходимых параметров нумерации, следует нажать "ОК", чтобы применить изменения.
Настройки изменятся для всего документа, и номера страниц будут отображаться в верхнем углу каждой страницы.
Применение изменений и сохранение
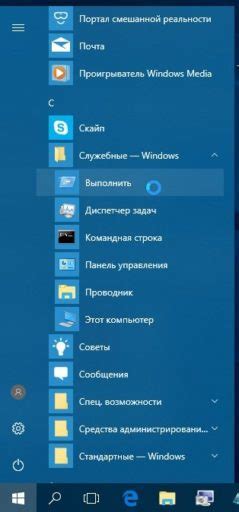
После того как вы поменяли номера страниц на 3 страницы сверху, необходимо применить изменения. Для этого нажмите на кнопку "Применить" или "ОК" в диалоговом окне настроек нумерации страниц.
После применения изменений не забудьте сохранить документ, чтобы изменения сохранились. Для этого выберите пункт "Сохранить" или "Сохранить как" в меню Файл. Вы также можете использовать сочетание клавиш Ctrl + S.
Проверка результата
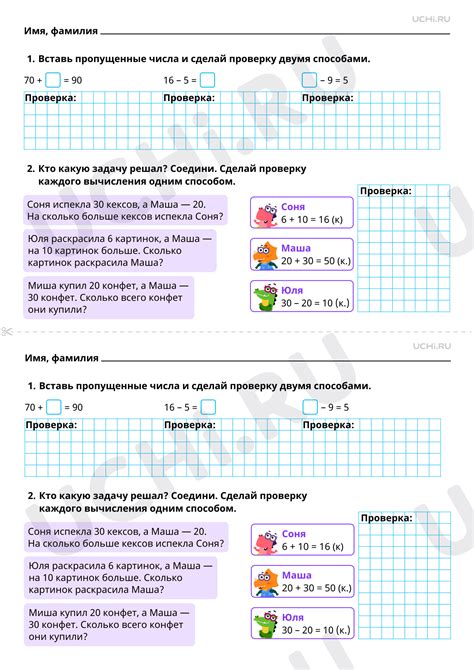
После того, как вы поменяли номера страниц на 3 страницы сверху, рекомендуется просмотреть документ, чтобы убедиться, что изменения применены правильно.
Для этого прокрутите документ вверх и убедитесь, что номера страниц начинаются с трех страниц до начала текста. Просмотрите несколько страниц, чтобы убедиться, что все номера страниц поменялись в соответствии с вашими настройками.
Также убедитесь, что первая страница документа не имеет номера страницы или имеет нужный вам вид, который вы настроили. Если все выглядит правильно, то изменения успешно вступили в силу.
Закрытие документа
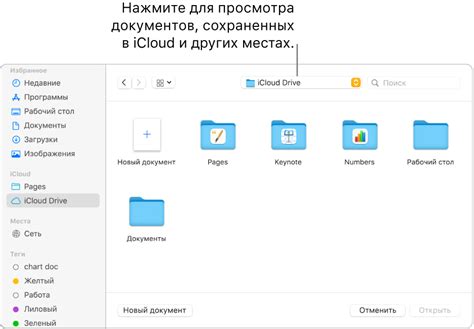
По завершении работы с документом в программе Word необходимо его закрыть. Для этого можно воспользоваться несколькими способами:
- Нажать на кнопку "закрыть" в правом верхнем углу окна программы;
- Использовать комбинацию клавиш Ctrl + W;
- Выбрать пункт меню "Файл" -> "Закрыть".
При закрытии документа, программа автоматически запомнит все внесенные изменения, так что необходимость вручную сохранять файл нет.
Вопрос-ответ




