Важное внимание уделяется не только содержанию документа, но и его названию. Правильный и информативный заголовок файла помогает быстро ориентироваться в документах, упрощает их поиск и облегчает работу с файлами.
Microsoft Word позволяет легко изменять название файла, чтобы сделать его более выразительным и понятным. В этом подробном руководстве мы рассмотрим шаг за шагом процесс увеличения названия файла в Microsoft Word.
Не упускайте возможности сделать свои названия файлов более удобными и информативными!
Увеличение размера файла: подробное руководство
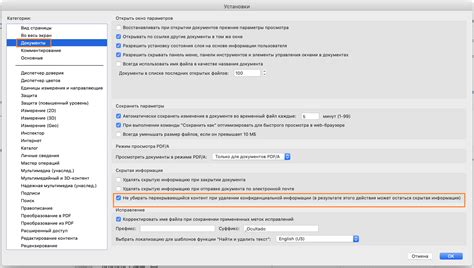
Увеличение размера файла в Microsoft Word может быть нужным, если вам необходимо добавить больше содержимого или элементов в документ. Следуйте этому подробному руководству, чтобы увеличить размер файла без потери качества.
1. Добавление текста: Добавьте дополнительный текст или абзацы к документу. Просто введите нужный текст в пустые строки.
2. Вставка изображений: Вставьте дополнительные изображения для увеличения размера файла. Используйте вкладку "Вставка" и выберите "Изображение" для добавления изображений.
3. Вставка таблиц: Добавьте таблицы с данными или структурированным контентом, чтобы увеличить объем файла. Выберите "Вставка" - "Таблица" для создания новой таблицы.
4. Использование списков: Добавьте маркированные или нумерованные списки для увеличения объема текста. Используйте соответствующие функции в меню Word.
5. Добавление оформления: Используйте функции форматирования, чтобы изменить шрифт, цвет текста или добавить выделение, что также может увеличить размер файла.
6. Сохранение в другом формате: Если необходимо значительно увеличить размер файла, попробуйте сохранить документ в формате PDF, который может быть более емким и содержать дополнительные элементы форматирования.
Следуя этим шагам, вы сможете увеличить размер файла в Microsoft Word и добавить нужное количество контента или элементов без проблем.
Шаг 1: Откройте документ в Microsoft Word
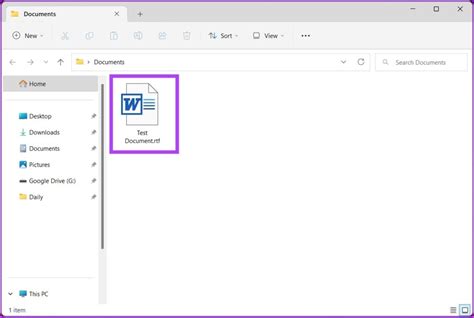
Для того чтобы увеличить название файла в Microsoft Word, необходимо открыть соответствующий документ. Для этого выполните следующие действия:
| 1. | Нажмите на значок "Пуск" в левом нижнем углу экрана. |
| 2. | Выберите программу "Microsoft Word" из списка доступных приложений. |
| 3. | Откройте нужный документ, дважды кликнув на его названии. |
Шаг 2: Выберите опцию "Сохранить как"
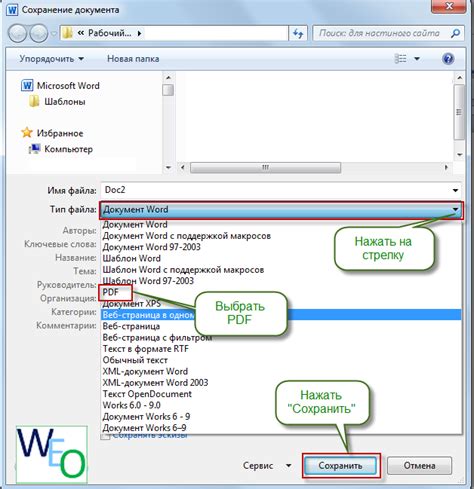
Чтобы увеличить название файла в Microsoft Word, сначала выберите опцию "Сохранить как". Для этого нажмите на кнопку "Файл" в верхнем левом углу программы. Появится выпадающее меню, в котором вы найдете опцию "Сохранить как".
После выбора этой опции откроется диалоговое окно "Сохранить как", где вы сможете указать название файла и выбрать место для сохранения. Помните, что увеличение названия файла может быть полезно для более точного определения содержания документа и удобства его поиска в будущем.
Шаг 3: Измените формат файла на более объемный
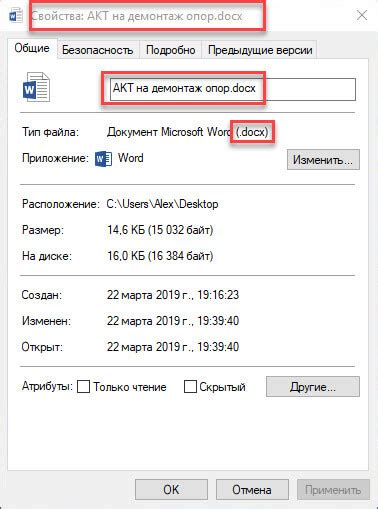
Чтобы увеличить название файла в Microsoft Word, необходимо применить изменения к формату записи файла.
Лучше всего выбрать формат файла, поддерживающий более длинные названия. Например, можно использовать формат DOCX вместо DOC. Формат DOCX позволяет создавать файлы с более длинными и информативными названиями.
Для изменения формата файла в Microsoft Word, следуйте следующим инструкциям:
- Откройте документ (название которого вы хотите увеличить) в Microsoft Word.
- Выберите раздел "Файл" в верхнем меню программы.
- В меню "Сохранить как" выберите предпочитаемый формат файла (например, DOCX).
- Введите новое увеличенное название файла в поле "Имя файла".
- Нажмите кнопку "Сохранить" для сохранения файла с новым увеличенным названием.
Теперь ваш файл сохранен с более объемным названием, которое будет более информативным и удобным для идентификации содержимого.
Шаг 4: Добавьте изображения и графику
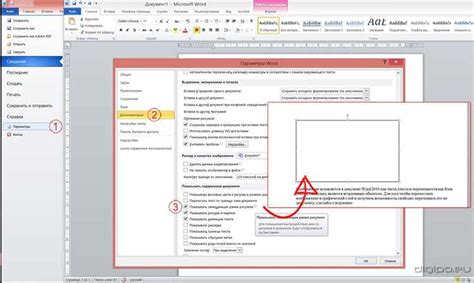
Для того чтобы сделать ваш заголовок более привлекательным, можно добавить изображения или графику. Вставка изображений в документ Word очень проста. Просто перетащите изображение из папки, где оно находится, в документ Word. После этого вы сможете изменить размер изображения, обтекание текстом и другие параметры.
Помимо изображений, можно использовать и другие графические элементы, например, графики, диаграммы, иллюстрации и т.д. Для этого можно вставить графические элементы из файла или создать их непосредственно в документе Word, используя встроенные инструменты программы.
Не забудьте, что изображения и графика должны быть подобраны в соответствии с тематикой вашего документа и добавлять ценность информации, которую вы предоставляете.
Шаг 5: Расширьте содержимое документа
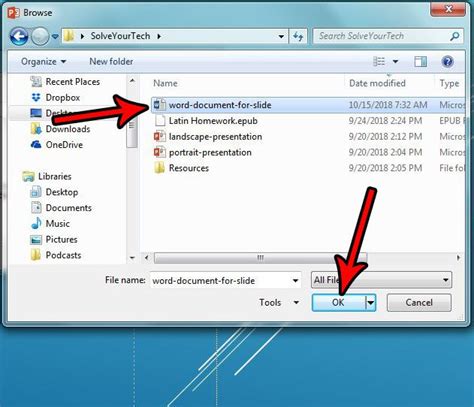
Для того чтобы увеличить название файла в Microsoft Word, необходимо также уделить внимание содержимому документа. Расширьте его, добавив дополнительные разделы, тексты, таблицы или изображения, чтобы сделать документ более информативным и интересным для читателя.
Шаг 6: Увеличьте размер шрифта и интервалы
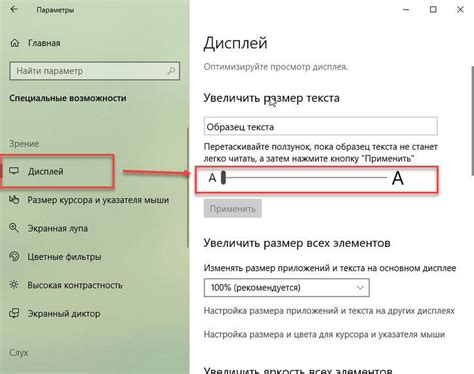
Чтобы увеличить размер шрифта названия файла, выделите текст названия и выберите нужный размер шрифта из выпадающего списка размеров шрифта в панели инструментов. Обычно размер шрифта устанавливается в диапазоне от 10 до 72 пунктов.
Также можно увеличить интервалы между буквами, чтобы сделать название файла более выразительным. Для этого выберите текст названия файла и изменив значение "Межстрочного интервала" в панели инструментов.
Шаг 7: Сохраните документ с новым размером

После того как вы увеличили название файла, не забудьте сохранить документ. Для этого нажмите на кнопку "Файл" в верхнем левом углу программы, затем выберите "Сохранить как". В открывшемся окне укажите название файла и выберите формат, в котором хотите сохранить документ. Нажмите кнопку "Сохранить" и ваш файл будет сохранен с новым размером названия. Теперь вы можете быть уверены, что файл будет легко найти и отличить от других документов.
Вопрос-ответ

Как увеличить название файла в Microsoft Word?
Для того чтобы увеличить название файла в Microsoft Word, необходимо выполнить следующие шаги: 1. Нажмите на "Файл" в верхнем левом углу программы. 2. Выберите "Сохранить как". 3. В появившемся окне введите новое название файла. 4. Нажмите на кнопку "Сохранить". Название файла будет изменено.
Можно ли увеличить название файла в Microsoft Word после его сохранения?
Да, можно увеличить название файла в Microsoft Word после его сохранения. Для этого откройте документ, нажмите "Файл" в верхнем ленте, затем выберите "Сохранить как". В появившемся окне введите новое название файла и сохраните изменения. Теперь название файла будет изменено.
Как изменить название файла в Microsoft Word так, чтобы оно было более информативным?
Для того чтобы изменить название файла в Microsoft Word на более информативное, следует использовать ключевые слова, описывающие содержание документа. Это поможет лучше организовать и хранить файлы на компьютере. Пример: "Отчет по продажам компании за май 2021". Такое название будет более информативным, чем просто "Отчет".



