Один из ключевых аспектов оформления текста в Microsoft Word – правильное оформление строк. Правильные интервалы между строками, отступы, выравнивание и шрифты играют важную роль в создании аккуратного и профессионального документа.
Интервалы между строками: одинаково важно выбрать подходящий интервал между строками. Это можно сделать через раздел "Интервалы" в панели инструментов Word, где вы можете выбрать интервал одинарный, полуторный или двойной.
Отступы и выравнивание: для создания четкого и удобочитаемого текста важно использовать отступы для абзацев и правильно настроить выравнивание – справа, слева, по центру или по ширине.
Секреты оформления строк

Важно правильно выравнивать текст в документе, чтобы делать его более читабельным и профессиональным.
- Используйте выравнивание по левому краю для обычного текста.
- Для заголовков, подзаголовков и выделенных фрагментов текста используйте другие варианты выравнивания (по центру, по правому краю или по ширине).
- Используйте абзацный отступ (отступ первой строки) для разделения абзацев.
- Используйте межстрочный интервал для улучшения читаемости текста.
- Избегайте излишнего использования различных шрифтов, размеров и стилей.
- Пользуйтесь списками (нумерованными или маркированными) для структурирования информации.
Применение жирного текста

Жирный текст в документе Word позволяет выделить ключевую информацию или сделать заголовки более заметными для читателя. Для применения жирного стиля к выделенному или новому тексту, выделите текст и нажмите сочетание клавиш Ctrl + B или воспользуйтесь кнопкой "Жирный" на панели инструментов.
Использование курсива
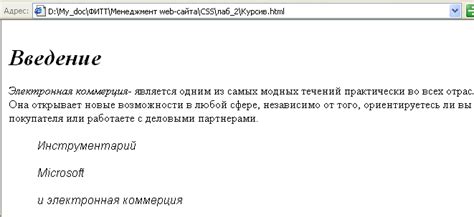
Курсивный шрифт в Word может использоваться для выделения особых слов или выражений, цитирования, обозначения иноязычных слов и фраз, а также для выделения заглавий. Для применения курсива к тексту в Word необходимо выделить нужную часть текста и воспользоваться комбинацией клавиш Ctrl+I или воспользоваться кнопкой Курсив на панели форматирования.
Изменение размера шрифта
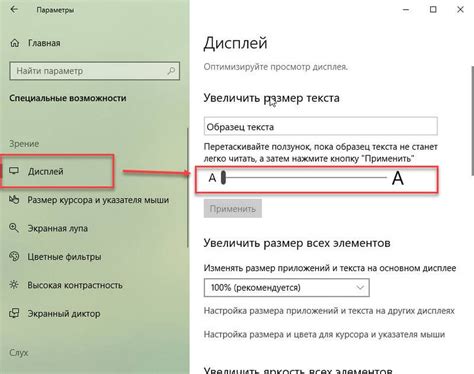
Чтобы изменить размер шрифта в документе Word, выполните следующие шаги:
- Выделите текст, который хотите изменить.
- На панели инструментов выберите нужный размер шрифта из списка доступных размеров.
- Либо выделите текст и введите нужный размер шрифта в поле "Размер" рядом со списком размеров.
После выполнения этих действий размер шрифта выбранного текста изменится в соответствии с вашими настройками.
Выделение цветом

Для выделения текста цветом в Word можно воспользоваться функцией "Заливка цветом". Чтобы это сделать, выберите текст, который хотите выделить, и перейдите в меню "Заливка цветом", где можно выбрать желаемый цвет из предложенного списка или указать свой собственный цвет.
Также можно использовать команду "Цвет шрифта", чтобы изменить цвет текста без изменения фона. Это позволит создать контраст и выделить важные фрагменты текста.
Помните, что правильное использование цвета поможет сделать ваш текст более читаемым и выразительным, поэтому выбирайте цвета, которые соответствуют теме и цели документа.
Использование списков в Word
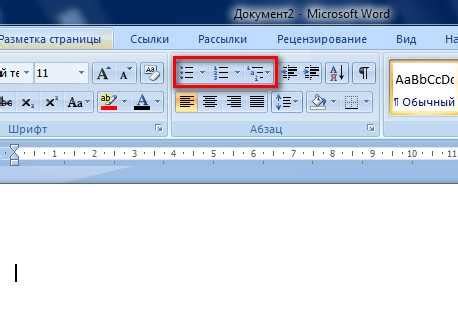
Списки в Word позволяют структурировать информацию и делать ее более понятной для читателя. Существует два типа списков: маркированные и нумерованные.
- Маркированные списки используются для представления элементов, не имеющих порядка. Для создания маркированного списка используйте тег <ul> и для каждого элемента списка <li>.
- Нумерованные списки подходят для элементов, которые должны быть упорядочены по номеру. Используйте тег <ol> для создания нумерованного списка и каждый элемент отмечайте тегом <li>.
При оформлении списков в Word следите за однородностью стилей и отступов, чтобы текст выглядел аккуратно и профессионально.
Вставка специальных знаков
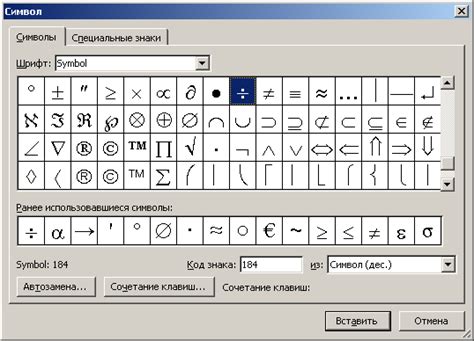
В Word есть возможность вставить специальные знаки, такие как кавычки, тире, символы регистрации и другие. Для этого нужно выбрать вкладку "Вставка" в верхнем меню программы.
1. Клавиатурные сочетания: Некоторые специальные знаки можно вставить, используя комбинации клавиш на клавиатуре. Например, символ копирайта - © - можно набрать, нажав и удерживая клавишу "Alt" и набрав последовательность "0169" на цифровой клавиатуре.
2. Галерея символов: В разделе "Символы" на вкладке "Вставка" можно выбрать нужный символ из галереи. Там собраны различные специальные знаки, которые можно добавить в текст документа.
Вставляйте специальные знаки в свой документ, чтобы сделать текст более ярким и информативным.
Выравнивание текста
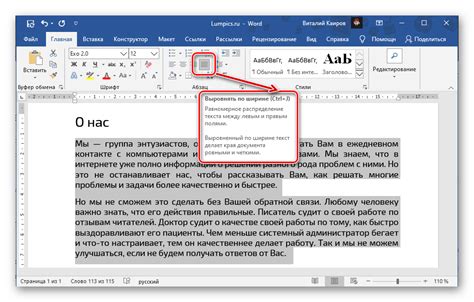
Выравнивание текста в Word позволяет улучшить внешний вид вашего документа и добавить профессиональное оформление. Вот некоторые основные способы выравнивания текста:
- Выравнивание по левому краю: текст выравнивается по левому краю страницы. Этот вариант наиболее распространен и удобен для чтения.
- Выравнивание по правому краю: текст выравнивается по правому краю страницы. Этот тип выравнивания подходит для создания формальных документов.
- Выравнивание по центру: текст выравнивается по центру страницы. Этот стиль выравнивания используется для привлечения внимания к заголовкам или особым блокам текста.
- Выравнивание по ширине: текст распределяется равномерно по ширине страницы. Этот вид выравнивания создает более аккуратный и профессиональный внешний вид документа.
Выбор определенного способа выравнивания зависит от цели и вида документа. Экспериментируйте с различными вариантами, чтобы добиться наилучшего эффекта.
Использование таблицы
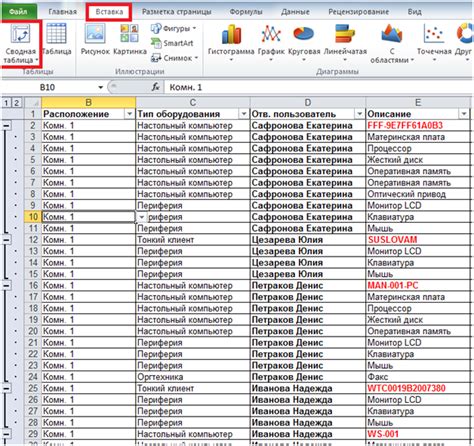
Чтобы отформатировать таблицу, выделите нужные ячейки и используйте вкладки на панели форматирования. Можно изменить шрифт, цвет фона, выравнивание текста и другие параметры таблицы.
Также можно объединять ячейки, добавлять рамки, сортировать данные и многое другое. Использование таблиц значительно упрощает работу с данными в документах и делает текст более структурированным и понятным.
Интервалы между строками
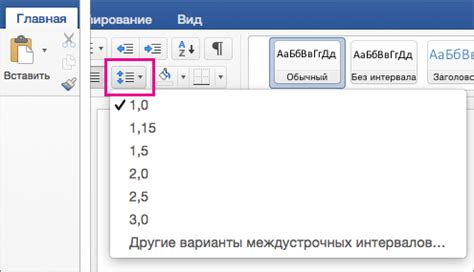
Интервалы между строками текста важны для обеспечения удобочитаемости документа. В Word можно легко настроить интервалы между строками в разделе "Макет страницы".
Одинарный интервал - это стандартный вариант, который часто используется для набора текста. Он делает документ более компактным и удобным для чтения.
Половинный интервал - применяется, если требуется увеличить плотность текста без слишком сильного уменьшения интервала между строками.
Кроме того, программа Word позволяет выбрать и другие варианты интервалов, например, двойной интервал для создания документов, требующих большего пространства между строками.
Вопрос-ответ

Как выровнять текст в строке в Word?
Для выравнивания текста в строке в Word можно использовать различные способы. Чтобы выровнять текст по левому краю, нажмите на кнопку "Выровнять по левому краю" на панели инструментов. Для выравнивания по центру или по правому краю используйте соответствующие кнопки. Также можно выровнять текст по ширине, чтобы он равномерно заполнил всю строку. Просто выберите нужный вариант выравнивания на панели инструментов.
Как изменить размер шрифта в строке в Word?
Чтобы изменить размер шрифта в строке в Word, выделите текст, который нужно изменить, и затем выберите нужный размер шрифта на панели инструментов или используйте горячие клавиши Ctrl + Shift + > для увеличения размера шрифта и Ctrl + Shift +Как добавить отступ в начале строки в Word?
Для добавления отступа в начале строки в Word можно воспользоваться инструментом отступов на панели инструментов. Выберите нужный размер отступа (например, 1 см) и примените его к строке, нажимая на кнопки увеличения или уменьшения отступа. Также можно задать отступ вручную, указав нужное значение в диалоговом окне "Абзац".Как добавить маркированный или нумерованный список в строке в Word?
Чтобы добавить маркированный или нумерованный список в строке в Word, выделите текст, который вы хотите сделать списком, и затем нажмите на кнопку "Маркированный список" или "Нумерованный список" на панели инструментов. При этом каждая новая строка будет автоматически добавляться в список. Чтобы завершить список, просто нажмите клавишу Enter дважды.



