Когда речь заходит о подготовке компьютера к запуску новых игр или приложений, важно убедиться, что все необходимое программное обеспечение установлено и готово к использованию. Одной из ключевых программ, влияющей на производительность и воспроизведение мультимедийных элементов на компьютере, является DirectX.
Воспроизводя не только видео и звук, но и обрабатывая графику и другие ресурсы, DirectX служит мостиком между аппаратным обеспечением компьютера и программными приложениями, обеспечивая эффективную работу и высокое качество отображения. Однако, прежде чем углубляться в технические детали, важно определить, находится ли DirectX на вашем компьютере и готов ли он к использованию.
Для проверки наличия этого ключевого программного обеспечения существуют несколько методов, которые дадут нам точный и надежный результат. Чтобы быть уверенным, что DirectX установлен корректно и актуальна его версия, мы рассмотрим несколько простых шагов и рекомендаций, с помощью которых вы сможете легко и быстро проверить настройки вашего компьютера и узнать, достаточно ли вам DirectX для работы с новым программным обеспечением или приложением.
Необходимость проверки установки DirectX

Почему полезно проводить проверку наличия установленной програмmy DirectX? Каков смысл этой операции? Проведение подобного анализа может быть весьма важным для определения работоспособности и соответствия установленных видеоигр, графических и мультимедийных приложений с требованиями данного программного обеспечения. Зачастую, наличие или отсутствие DirectX может оказать решающее влияние на работоспособность и стабильность данных программных продуктов. Проведение проверки позволит установить, обладает ли компьютер необходимыми компонентами для корректной работы данных приложений, и, в случае отсутствия DirectX, предоставит возможность принять необходимые меры по его установке.
Основные функции DirectX

В данном разделе будут рассмотрены основные возможности и функции DirectX, представляющие собой набор программных интерфейсов, который обеспечивает доступ и управление графикой, звуком, а также другими мультимедийными операциями в операционной системе Windows. Он позволяет создавать и запускать приложения, которые могут использовать передовые графические эффекты, звуковые эффекты и другие функции, необходимые для создания интерактивного и реалистичного пользовательского опыта.
| Компонент | Описание |
|---|---|
| Direct3D | Предоставляет возможность создания трехмерной графики, включая отрисовку полигонов, текстурирование, освещение и спецэффекты. |
| Direct2D | Обеспечивает возможность рендеринга двумерной графики, включая отображение текста, рисование фигур и применение эффектов. |
| DirectSound | Позволяет работать со звуковыми эффектами, микшированием аудио и управлением плеерами. |
| DirectInput | Обеспечивает возможность работы с устройствами ввода, такими как клавиатура, мышь, джойстик и геймпад. |
| DirectPlay | Предоставляет функциональность для создания и подключения к многопользовательским сетевым играм. |
| DirectShow | Позволяет воспроизводить и обрабатывать мультимедийные файлы, включая видео и аудио данные. |
Каждый компонент DirectX выполняет свои уникальные функции, позволяя разработчикам создавать разнообразные приложения с высоким уровнем интерактивности и реалистичности. Благодаря интеграции с операционной системой Windows и общей архитектуре DirectX, приложения, использующие эти функции, могут работать эффективно и без сбоев на различных устройствах и компьютерах. Наличие DirectX на компьютере позволяет запускать и наслаждаться множеством игр, приложений и мультимедийных контентов на высоком уровне.
Как узнать версию установленного DirectX?

Если вам требуется узнать версию установленного DirectX на вашем компьютере, существует несколько способов для этого.
Первый способ - использование инструмента "dxdiag", который содержит информацию о DirectX и его версии. Вы можете открыть "dxdiag" следующим образом:
- Щелкните на кнопке "Пуск" в левом нижнем углу экрана.
- В появившемся меню выберите "Выполнить".
- Введите "dxdiag" в поле "Открыть" и нажмите "ОК".
После открытия "dxdiag" вы сможете увидеть информацию о DirectX, включая его версию, во вкладке "Система".
Второй способ - использование командной строки:
- Откройте командную строку, нажав комбинацию клавиш "Win + R" и введя "cmd".
- Введите команду "wmic path softwareelement get version, softwareelementid | find /i "directx"", а затем нажмите "Enter".
После выполнения этой команды вы увидите информацию о версии установленного DirectX.
Третий способ - использование информации в реестре:
- Откройте редактор реестра, нажав комбинацию клавиш "Win + R" и введя "regedit".
- Перейдите к следующей ветке реестра: "HKEY_LOCAL_MACHINE\SOFTWARE\Microsoft\DirectX".
- В правой части окна вы увидите значение "Version", которое указывает на версию установленного DirectX.
С помощью этих способов вы сможете легко определить версию установленного на вашем компьютере DirectX.
Проверка наличия DirectX: системные требования игр и программ
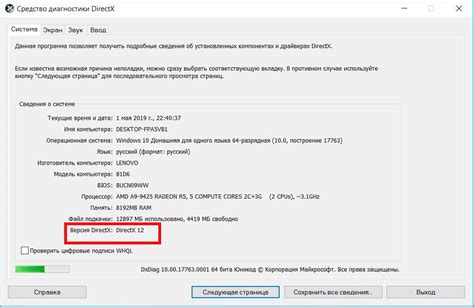
Проверьте требования в описании системных требований игры или программы. Обычно эти сведения можно найти на веб-сайтах разработчиков или в документации. Для удобства многие издатели и разработчики также указывают требования на обратной стороне коробки с игрой.
- Обратите внимание на минимальную версию DirectX, указанную в системных требованиях. Если указана версия, ниже которой ваш компьютер не поддерживает, возможно, вам потребуется обновление.
- Проверьте также наличие информации о необходимых особенностях графической карты или видеоадаптера. Если ваша видеокарта не соответствует указаниям, возможно, вам придется обновить оборудование для поддержки DirectX.
- Обратите внимание на рекомендуемую версию DirectX. Хотя не все игры и программы требуют ее, использование рекомендуемой версии может обеспечить лучшую производительность и качество графики.
Просмотр системных требований игр и программ может быть удобным способом определить наличие DirectX на вашем компьютере. Однако это не является единственным или надежным методом, поэтому при необходимости рекомендуется также провести дополнительные проверки.
Использование DirectX Diagnostic Tool
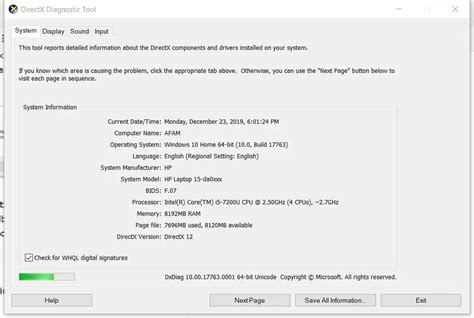
DirectX Diagnostic Tool можно запустить из командной строки или из меню "Пуск" в операционной системе Windows. После запуска открывается окно с несколькими вкладками, каждая из которых содержит информацию о различных компонентах и параметрах системы. На вкладке "Система" можно узнать о версии операционной системы и типе процессора, а также о доступной памяти. Вкладка "Дисплей" содержит информацию о видеокарте, включая ее название, текущую драйвер-версию и количество видеопамяти.
Помимо этого, DirectX Diagnostic Tool позволяет провести диагностику звуковых устройств. На вкладке "Звук" можно узнать название звуковой карты, текущую версию драйвера и настроить параметры звука. Также в программе есть возможность провести тестирование и проверку работы компонентов DirectX, что позволяет выявить потенциальные проблемы и ошибки.
В целом, DirectX Diagnostic Tool представляет собой удобный инструмент для изучения состояния и работы DirectX на компьютере. Он предоставляет подробную информацию о компонентах системы, а также позволяет выполнить диагностику и тестирование. Это может быть полезно для определения причин возможных проблем с DirectX и обеспечения его корректной работы при запуске игр и приложений, требующих эту программу.
Проверка наличия DirectX через командную строку

При помощи командной строки, пользователь может запросить информацию о текущей версии установленной программы, а также проверить наличие установочного пакета DirectX на компьютере. Для этого необходимо следовать определенной последовательности действий.
Сначала нужно открыть командную строку, нажав сочетание клавиш Win + R, затем ввести команду "cmd" и нажать Enter. После того как откроется командная строка, пользователю следует ввести команду "dxdiag" и нажать Enter.
После выполнения данной команды откроется окно, в котором будут отображены сведения о версии DirectX. В случае, если программа DirectX не установлена, в окне будет выведено соответствующее сообщение.
Таким образом, командная строка представляет удобный и простой способ проверки наличия программы DirectX на компьютере. Удобство ее использования заключается в возможности быстро получить информацию о версии установленной программы, а также узнать наличие необходимого пакета для работы графических приложений.
Проверка состояния установки DirectX через Панель управления
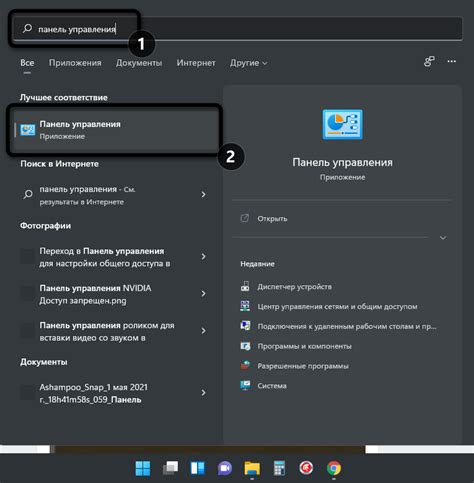
В данном разделе мы рассмотрим способы определить наличие и состояние установки DirectX на компьютере с использованием Панели управления. Здесь вы найдете информацию, которая позволит вам убедиться в правильной работе данной программы.
Для начала, можно воспользоваться следующими шагами:
- Откройте Панель управления на вашем компьютере.
- Найдите раздел "Программы" или "Установка и удаление программ".
- Прокрутите список установленных программ и найдите DirectX или похожее наименование.
- Если DirectX присутствует в списке, это означает, что программа установлена на вашем компьютере.
- Дополнительно, вы можете проверить состояние установки DirectX, нажав на него двойным кликом. Будут отображены детали установки, версия и обновления.
Эти простые действия помогут вам убедиться, что DirectX установлена и функционирует правильно на вашем компьютере. В случае отсутствия DirectX в списке установленных программ, возможно, вам потребуется произвести установку данной программы, чтобы гарантировать корректную работу графических приложений и игр, требующих данный интерфейс для воспроизведения и отображения контента.
Решение проблем при отсутствии DirectX на компьютере

Если при проверке наличия и установки программы DirectX на вашем компьютере были выявлены проблемы, вы можете столкнуться с некоторыми ограничениями в работе определенных графических приложений или игр. Однако не отчаивайтесь, существуют некоторые способы решить эти проблемы.
Обновление драйверов графической карты
Важным моментом, который следует учесть при отсутствии DirectX на компьютере, является правильность установки и обновления драйверов графической карты. Обратитесь к официальному сайту производителя вашей видеокарты, загрузите и установите самые последние версии драйверов. Это может решить возникшие проблемы и обеспечить правильную работу графических приложений.
Проверка параметров системы
При отсутствии DirectX на компьютере важно также проверить условия совместимости графических приложений с вашей системой. Убедитесь, что ваш компьютер соответствует минимальным требованиям программы или игры. Особое внимание следует уделить операционной системе, объему оперативной памяти и процессору.
Установка последней версии DirectX
Если у вас отсутствует DirectX на компьютере или установленная версия устарела, рекомендуется загрузить и установить последнюю версию DirectX с официального сайта Microsoft. При этом важно следовать инструкциям и подтвердить успешное завершение процесса установки.
Консультация с технической поддержкой
Если предыдущие методы не помогли решить проблему с отсутствием DirectX на компьютере, рекомендуется обратиться за помощью к технической поддержке. Специалисты смогут провести проверку вашей системы, выявить возможные причины и предложить подходящие решения.
Вопрос-ответ

Как проверить наличие установленной программы DirectX на компьютере?
Для проверки наличия установленной программы DirectX на компьютере существует несколько способов. Один из самых простых - это воспользоваться командной строкой. Для этого откройте "Пуск", в строке поиска введите "cmd" и нажмите Enter. В открывшемся окне командной строки введите команду "dxdiag" и нажмите Enter. В появившемся окне программы DirectX Diagnostic Tool вы сможете увидеть информацию о своей текущей установке DirectX.
Что делать, если на моем компьютере не установлена программа DirectX?
Если на вашем компьютере не установлена программа DirectX, то вам следует скачать и установить ее самостоятельно. Для этого можно перейти на официальный сайт Microsoft (https://www.microsoft.com/directx) и загрузить последнюю версию DirectX, совместимую с вашей операционной системой. После загрузки файла установщика следуйте инструкциям на экране для установки программы.
Можно ли обновить уже установленную программу DirectX?
Да, можно обновить уже установленную программу DirectX. Для этого также следует посетить официальный сайт Microsoft и загрузить новую версию DirectX. Перед установкой рекомендуется удалить предыдущую версию программы, чтобы избежать возможных конфликтов. Удалить DirectX можно через "Панель управления" - "Программы и компоненты", найдя в списке установленных приложений DirectX и выбрав опцию удаления. После этого можно запустить скачанный файл установщика и следовать инструкциям для установки новой версии программы.
Я не знаю, какая версия DirectX установлена на моем компьютере. Как узнать это?
Для того чтобы узнать, какая версия DirectX установлена на вашем компьютере, вы можете воспользоваться командной строкой. Откройте "Пуск", в строке поиска введите "dxdiag" и нажмите Enter. В появившемся окне программы DirectX Diagnostic Tool найдите информацию о версии DirectX на вкладке "Система". Там вы сможете увидеть текущую установленную версию программы.
Могут ли возникнуть проблемы в работе компьютера, если не установлена программа DirectX?
Да, возможны проблемы в работе компьютера, если на нем не установлена программа DirectX. DirectX является неотъемлемой частью Windows и обеспечивает работу графических приложений и игр. Без установленной программы DirectX некоторые игры или программы могут не запускаться, работать некорректно или вообще отказываться работать. Поэтому рекомендуется убедиться в наличии и правильности установки программы DirectX на вашем компьютере.
Как можно определить, установлена ли программа DirectX на моем компьютере?
Существует несколько способов определить, установлена ли программа DirectX на вашем компьютере. Один из самых простых способов - это открыть командную строку и ввести команду "dxdiag". Если на вашем компьютере установлена DirectX, откроется окно с информацией о версии и настройках программы.



