Компьютер – это сложное устройство, состоящее из множества различных компонентов, каждый из которых выполняет свою уникальную функцию. Знание компонентов компьютера не только поможет вам понять устройство своего устройства, но и облегчит процесс апгрейда или ремонта.
В этом руководстве мы рассмотрим основные компоненты компьютера, такие как процессор, оперативная память, видеокарта, жесткий диск и многое другое. Мы расскажем, как их определить, как они взаимодействуют между собой и какие функции они выполняют. Это поможет вам стать более грамотным пользователем компьютера и обрести уверенность в его устройстве.
Определение компонентов компьютера

Процессор: Это основной микрочип компьютера, который отвечает за выполнение всех вычислительных задач. Процессор можно идентифицировать по его названию и модели.
Материнская плата: Основная плата, на которой располагаются все компоненты компьютера. Основные характеристики материнской платы могут быть определены с помощью специальных программ.
Оперативная память (RAM): Это временное хранилище данных, используемое компьютером для выполнения операций. Объем оперативной памяти и ее скорость могут быть определены с помощью системной информации.
Жесткий диск: Это устройство для долгосрочного хранения данных. Ёмкость и модель жесткого диска могут быть определены в настройках компьютера.
Перечень основных устройств компьютера

- Центральный процессор (CPU)
- Материнская плата (материнка)
- Оперативная память (RAM)
- Жесткий диск (HDD или SSD)
- Видеокарта
- Монитор
- Клавиатура
- Мышь
Роль процессора в работе компьютера

Выбор правильного процессора с подходящими характеристиками важен для обеспечения оптимальной производительности компьютера и выполнения разнообразных задач.
| Роль | Описание |
| Вычисления | Процессор выполняет арифметические и логические операции над данными. |
| Управление | |
| Производительность | Характеристики процессора определяют скорость работы компьютера и его возможности. |
Идентификация видеокарты на ПК

Для того чтобы узнать информацию о вашей видеокарте, выполните следующие шаги:
Шаг 1: Откройте меню "Пуск" и введите "Диспетчер устройств" в строке поиска.
Шаг 2: В открывшемся окне Диспетчера устройств найдите раздел "Видеоадаптеры" и щелкните на нем.
Шаг 3: Правой кнопкой мыши кликните на своей видеокарте и выберите "Свойства".
Шаг 4: В появившемся окне перейдите на вкладку "Детали" и выберите из выпадающего списка пункт "Идентификатор оборудования".
Шаг 5: В окне отобразится информация о вашей видеокарте, например, ее название, производитель и дополнительные данные, которые помогут вам идентифицировать устройство.
Как найти жесткий диск в компьютере

- Откройте корпус компьютера. Для настольных компьютеров это может потребовать откручивания специальных болтов или кнопок. Для ноутбуков обычно необходимо снять заднюю крышку с помощью отвертки.
- Найдите жесткий диск. Он обычно находится внутри компьютера, в отделении для накопителей. Жесткий диск выглядит как прямоугольный блок с разъемами на одной из сторон.
- Определите модель жесткого диска. На наклейке или на корпусе диска обычно указаны модель и емкость.
- Проверьте подключение. Жесткий диск должен быть подключен к материнской плате с помощью кабелей SATA или IDE, а также к блоку питания.
Теперь вы знаете как найти жесткий диск в компьютере и определить его модель. Это может быть полезно при замене или обслуживании жесткого диска.
Определение оперативной памяти компьютера

Способы определения оперативной памяти:
1. Спецификация компьютера - можно найти информацию о типе, объеме и скорости оперативной памяти в документации к компьютеру.
2. Использование операционной системы - в большинстве операционных систем существуют утилиты, позволяющие просматривать информацию об оперативной памяти.
3. Физическая проверка - путем открывания корпуса компьютера можно физически проверить установленные модули оперативной памяти и их параметры.
Убедитесь, что ваш компьютер имеет достаточное количество оперативной памяти для выполнения задач и запущенных программ.
Важность идентификации материнской платы

Идентификация материнской платы позволяет понять, какие компоненты и функциональность поддерживаются, чтобы правильно выбрать расширения, обновления и улучшения для вашей системы. Зная модель и производителя материнской платы, вы сможете найти необходимые драйвера, обновления BIOS, совместимые компоненты и документацию онлайн.
Важно понимать, что каждая материнская плата имеет свои уникальные особенности и характеристики, поэтому иметь точную информацию об устройстве позволяет избежать ошибок при выборе, установке и обслуживании системы.
Способы определения блока питания на ПК

1. Визуальный осмотр: Чтобы найти блок питания на компьютере, посмотрите на заднюю панель системного блока. Блок питания обычно имеет крупный кабель, подключенный к розетке питания, а также вентилятор для охлаждения.
2. Маркировка: На корпусе блока питания обычно есть маркировка с информацией о его характеристиках, таких как мощность, напряжение и ток.
3. Размер и форма: Блоки питания бывают разных размеров и форм, но обычно имеют стандартный прямоугольный корпус с вентилятором.
4. Увеличенное энергопотребление: Если на компьютере установлены мощные компоненты, вероятно, блок питания будет иметь большую мощность и соответственно больший размер.
Не забывайте, что перед любыми манипуляциями с блоком питания необходимо извлечь шнур питания из розетки и предварительно разрядить статическое электричество.
Как узнать тип и параметры системного охлаждения

Для того чтобы узнать, какого типа и какие параметры имеет системное охлаждение вашего компьютера, можно воспользоваться несколькими способами:
- Проверьте спецификации компьютера в документации или на официальном сайте производителя. Там должна быть информация о типе охлаждения (воздушное, жидкостное и т. д.), его мощности, скорости вращения вентиляторов и т. д.
- Используйте специальные программы для мониторинга и отслеживания температуры компонентов. Они могут показать текущие параметры системного охлаждения, например, скорость вращения вентиляторов, температуру ЦПУ и ГПУ.
Таким образом, имея доступ к документации или использовав специальные программы, вы сможете узнать тип и параметры системного охлаждения вашего компьютера.
Поиск идентификации аудиоустройств в компьютере
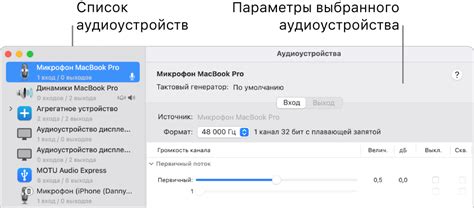
Для определения аудиоустройств в вашем компьютере выполните следующие шаги:
| Шаг | Действие |
|---|---|
| 1 | Откройте «Панель управления» на вашем компьютере. |
| 2 | Перейдите в раздел "Оборудование и звук". |
| 3 | Выберите "Управление звуковыми устройствами". |
| 4 | В открывшемся окне вы увидите список всех аудиоустройств, подключенных к вашему компьютеру. |
Вопрос-ответ

Какие компоненты обычно входят в состав компьютера?
Основными компонентами компьютера являются центральный процессор (CPU), оперативная память (RAM), графическая карта, жесткий диск (HDD или SSD), материнская плата, блок питания, охлаждающая система и корпус. Это основные компоненты, без которых компьютер не сможет функционировать.
Как узнать модель и характеристики процессора в компьютере?
Для того чтобы узнать модель и характеристики процессора в компьютере, необходимо выполнить следующие действия: откройте "Пуск", в поиске введите "Мой компьютер" и откройте его, затем нажмите правой кнопкой мыши на пиктограмме "Компьютер" и выберите "Свойства". В открывшемся окне будет указана модель процессора и его характеристики.
Как определить, сколько оперативной памяти установлено в компьютере?
Чтобы узнать количество оперативной памяти в компьютере, можно воспользоваться командой "dxdiag". Для этого нужно нажать "Win + R", ввести "dxdiag" и нажать "ОК". После чего появится окно с подробной информацией о компьютере, в том числе о количестве оперативной памяти.
Как узнать модель и производителя графической карты в компьютере?
Чтобы узнать модель и производителя графической карты, можно открыть "Диспетчер устройств". Для этого нужно нажать "Win + X" и выбрать "Диспетчер устройств". В разделе "Видеоадаптеры" будут указаны модель и производитель вашей графической карты.
Как узнать объем жесткого диска в компьютере?
Для того чтобы узнать объем жесткого диска в компьютере, можно открыть "Мой компьютер" или "Проводник", найти раздел с жесткими дисками и там будет указан объем диска. Также можно воспользоваться командой "dxdiag", как для определения оперативной памяти, где также будет указан общий объем всех жестких дисков.



