Счетчик в Excel – это мощный инструмент, который позволяет автоматически подсчитывать количество ячеек, значения которых соответствуют определенным критериям. Этот функционал облегчает работу с большими объемами данных и позволяет быстро получать необходимую информацию.
В этой статье мы подробно рассмотрим, как использовать счетчик в Excel, какие возможности он предоставляет, и какие типы подсчетов можно проводить с его помощью. Продолжайте чтение, чтобы разобраться в этом функционале и использовать его с пользой для своих задач!
Принцип работы счетчика в Excel
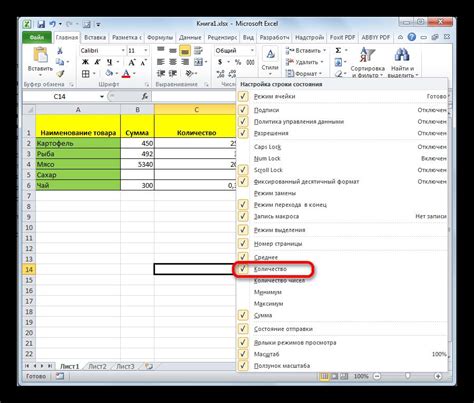
Принцип работы счетчика основан на использовании формул и функций Excel. Например, для создания счетчика, который будет увеличиваться на 1 при каждом обновлении страницы, можно использовать формулу =A1+1, где A1 - это ячейка, в которой хранится текущее значение счетчика.
Для автоматического увеличения счетчика при выполнении определенного действия, такого как нажатие кнопки или ввод определенного значения, можно использовать макросы или специальные функции Excel.
| Пример | Формула |
|---|---|
| Увеличение счетчика на 1 | =A1+1 |
| Увеличение счетчика при нажатии кнопки | Макрос или функция |
Как создать счетчик с помощью функции

Для создания счетчика в Excel можно воспользоваться функцией СЧЁТЕСЛИ. Эта функция считает количество ячеек в диапазоне, которые удовлетворяют определенным условиям.
Для того чтобы создать счетчик, необходимо определить диапазон ячеек, по которым будет вестись подсчет, и условие, которое будет проверяться. Например, если необходимо посчитать количество ячеек с числами больше 10, формула будет выглядеть следующим образом: =СЧЁТЕСЛИ(диапазон,"больше 10").
После ввода формулы и нажатия Enter, Excel выполнит подсчет и выведет результат на экране. Таким образом, вы сможете создать счетчик, который будет автоматически обновляться при изменении данных в таблице.
Пример применения счетчика для нумерации данных
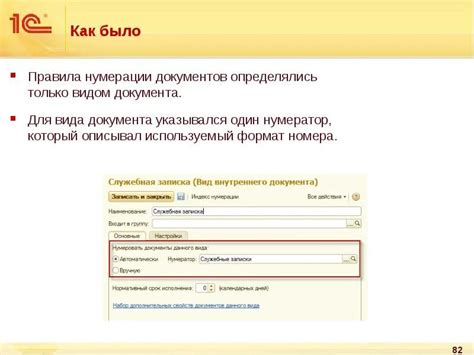
Допустим, у нас есть список товаров в Excel, и мы хотим нумеровать их по порядку. Для этого мы можем использовать счетчик. Создадим столбец, в котором будем хранить номер товара. В первую ячейку (например, B2) введем формулу =ROW()-1, которая будет автоматически пронумеровывать товары по порядку. Эта формула просто берет номер строки и вычитает 1, чтобы начать нумерацию с единицы.
Затем просто скопируйте формулу вниз по списку товаров, и каждый товар будет автоматически пронумерован. Таким образом, с помощью счетчика в Excel можно быстро и удобно нумеровать данные, не прибегая к ручному вводу номеров.
Функции "СЧЕТ", "СЧЕТА" и "СЧИТ.ЕСЛИ" в Excel
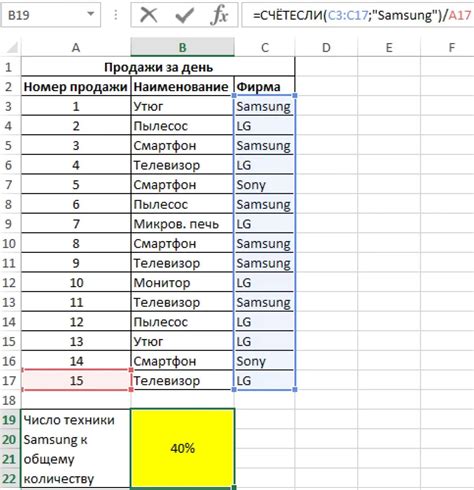
Функция "СЧЕТ" в Excel позволяет подсчитать количество ячеек в диапазоне, содержащих числа. Например, =СЧЕТ(A1:A5) подсчитает количество ячеек, содержащих числа в диапазоне от A1 до A5.
Функция "СЧЕТА" в Excel считает количество ячеек в диапазоне, содержащих любые данные: числа, текст, ошибки и т.д. Например, =СЧЕТА(A1:A5) подсчитает количество всех ячеек в диапазоне от A1 до A5, содержащих любые данные.
Функция "СЧИТ.ЕСЛИ" в Excel позволяет подсчитать количество ячеек в диапазоне, удовлетворяющих заданному условию. Например, =СЧИТ.ЕСЛИ(A1:A5; ">10") подсчитает количество ячеек в диапазоне от A1 до A5, содержащих числа, большие 10.
Указание диапазона для счетчика
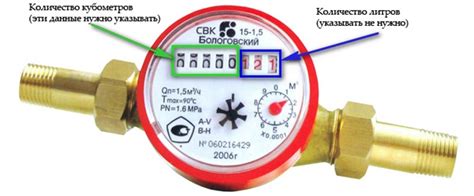
Для того чтобы счетчик работал корректно, необходимо указать диапазон ячеек, в которых он будет работать. Для этого вы можете воспользоваться функцией COUNTIF, которая позволяет подсчитать количество ячеек, удовлетворяющих заданным условиям.
Например, если вам необходимо подсчитать количество ячеек с числами от 1 до 10 в диапазоне A1:A10, вы можете использовать формулу =COUNTIF(A1:A10, ">=1"). Эта формула подсчитает количество ячеек, содержащих числа равные или большие 1. Таким образом, вы можете задать интересующий вас диапазон для счетчика и получить нужный результат.
Инструкции по использованию условий при работе со счетчиком
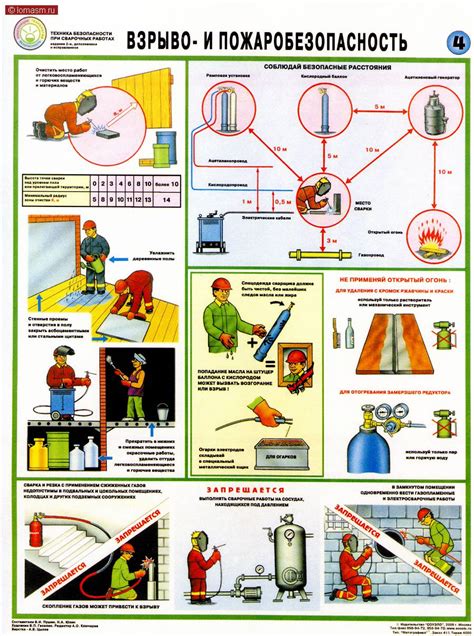
При работе со счетчиком в Excel можно использовать условия для более гибкого и точного подсчета данных. Для этого необходимо использовать функцию IF в сочетании с формулами счетчика.
Пример использования условий при работе со счетчиком:
=IF(условие, значение_если_истина, значение_если_ложь)
Где:
- условие указывает на условие, при выполнении которого будет возвращено значение_если_истина;
- значение_если_истина - значение, которое будет возвращено, если условие истинно;
- значение_если_ложь - значение, которое будет возвращено, если условие ложно.
Таким образом, вы можете настроить счетчик в Excel с учетом различных условий, что поможет вам более гибко и эффективно работать с вашими данными.
Вопрос-ответ

Как работает счетчик в Excel?
Счетчик в Excel — это функция, которая позволяет автоматически увеличивать значение на единицу при каждом использовании. Вы можете задать начальное значение, шаг увеличения и условия остановки счетчика. Таким образом, счетчик в Excel помогает автоматизировать процесс подсчета и управления данными.
Зачем использовать счетчик в Excel?
Счетчик в Excel удобен для многократного увеличения числового значения, быстрого создания нумерации или автоматизации отслеживания циклов. Это позволяет экономить время и силы при работе с большим объемом данных или при необходимости оперативного подсчета.
Как создать счетчик в Excel?
Для создания счетчика в Excel необходимо выбрать ячейку, в которой будет располагаться счетчик, ввести начальное значение, написать формулу для увеличения значения (например, =A1+1, где A1 — адрес ячейки) и скопировать эту формулу в другие ячейки, если необходимо продолжить счет.
Как остановить счетчик в Excel?
Для остановки счетчика в Excel необходимо задать условие его остановки в формуле счетчика. Например, вы можете указать условие, при котором счетчик перестанет увеличиваться или применить функцию IF для автоматической остановки. Также можно просто удалить формулу счетчика из ячеек.
Можно ли изменить шаг увеличения счетчика в Excel?
Да, шаг увеличения счетчика в Excel можно легко изменить. Для этого в формуле счетчика нужно вместо +1 указать нужное значение шага, например, +2 или +0.5. Это позволит управлять тем, на сколько будет увеличиваться значение счетчика при каждом использовании.



