iPhone - это удивительное устройство, которое предлагает массу возможностей для своих пользователей. Одной из таких возможностей является подключение устройства к USB-порту компьютера или зарядного устройства с помощью кабеля Lightning. Это удобно и позволяет передавать данные, заряжать устройство и многое другое.
Но как правильно настроить и использовать USB на iPhone? В этой инструкции мы расскажем вам о нескольких базовых шагах, которые помогут вам успешно подключить ваш iPhone к USB и использовать его.
Шаг 1: Выберите кабель Lightning, который поставляется в комплекте с вашим iPhone, или оригинальный кабель от Apple. Подключите один конец к iPhone, а другой - к USB-порту вашего компьютера или зарядного устройства.
Получение доступа к USB на iPhone

Чтобы использовать USB на iPhone, следуйте инструкциям:
| 1. | Подключите USB-кабель к порту iPhone. |
| 2. | Подключите другой конец к USB-порту компьютера или зарядного устройства. |
| 3. | На iPhone появится запрос разрешения на подключение - разрешите доступ. |
| 4. | В меню управления устройствами можно выбрать режим работы USB (например, Зарядка, Передача данных и др.). |
| 5. | Теперь вы можете обмениваться данными и заряжать устройство через USB-подключение. |
Настройка мобильного устройства

Для использования USB на iPhone, вам необходимо выполнить следующие шаги:
| 1. | Подключите USB-кабель к вашему iPhone и компьютеру. |
| 2. | На вашем iPhone откройте "Настройки". |
| 3. | Выберите раздел "Общие". |
| 4. | Нажмите на "iTunes Wi-Fi Sync". |
| 5. | Включите опцию "Синхронизация с помощью USB". |
После выполнения этих шагов ваш iPhone будет готов к использованию с помощью USB-подключения. Теперь вы можете передавать данные между устройствами и использовать различные функции.
Выбор кабеля и адаптера для подключения

Для подключения USB к устройству iPhone вам потребуется специальный кабель и, возможно, адаптер, в зависимости от модели iPhone и типа порта. В настоящее время Apple предлагает кабели Lightning для подключения iPhone к USB-порту. Вам также могут понадобиться адаптеры, если ваш компьютер не имеет правильного порта USB.
| Модель iPhone | Тип кабеля | Необходимые адаптеры |
|---|---|---|
| iPhone 5 и старше | Lightning | Не требуется |
| iPhone 4S и старше | 30-pin (старый тип кабеля) | 30-pin to Lightning адаптер |
Установка драйверов и программ

Шаг 1: Подключите iPhone к компьютеру с помощью USB-кабеля.
Шаг 2: Дождитесь, пока компьютер определит устройство и запросит установку драйверов. В большинстве случаев драйверы для iPhone устанавливаются автоматически.
Шаг 3: Если драйверы не установились автоматически, загрузите их с официального сайта Apple или используйте программное обеспечение iTunes для установки необходимого ПО.
Шаг 4: После установки драйверов и программ перезагрузите компьютер, чтобы изменения вступили в силу.
Шаг 5: Теперь ваш iPhone должен корректно работать с компьютером через USB-подключение.
Подключение устройства к компьютеру
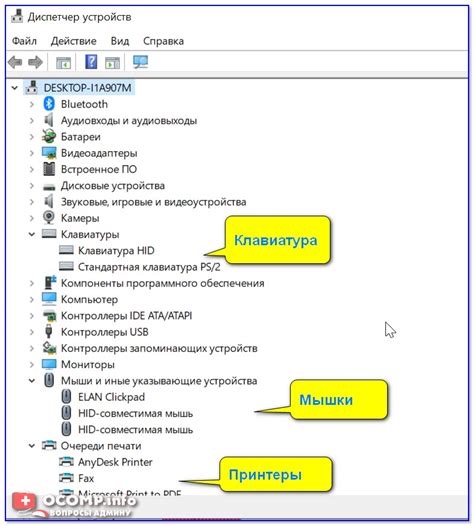
Для подключения iPhone к компьютеру с помощью USB-кабеля выполните следующие шаги:
| 1. | Подключите один конец USB-кабеля к порту iPhone, а другой – к USB-порту компьютера. |
| 2. | На iPhone появится запрос о доверии компьютеру. Разрешите доступ, введя пароль (при необходимости). |
| 3. | Проверьте, появится ли ваш iPhone в разделе "Мой компьютер" (Windows) или в приложении "Фото" (Mac). |
Теперь вы можете передавать файлы, синхронизировать устройство с iTunes и выполнять другие действия через USB-подключение.
Передача данных через USB на iPhone

Для передачи данных через USB на iPhone необходимо подключить устройство к компьютеру с помощью кабеля Lightning-USB. После подключения iPhone будет отображаться в программе iTunes, где можно управлять контентом, синхронизировать файлы и делать резервные копии данных.
Чтобы передавать файлы между iPhone и компьютером, необходимо открыть iTunes, выбрать устройство в списке и перейти на вкладку "Обзор". Здесь можно выбрать тип контента для синхронизации или перетащить файлы прямо на устройство.
При передаче данных через USB на iPhone обратите внимание на форматы файлов, поддерживаемые устройством, чтобы избежать проблем с воспроизведением или доступом к файлам. Важно также учесть место на устройстве для хранения передаваемых данных.
Отключение USB и безопасное извлечение устройства
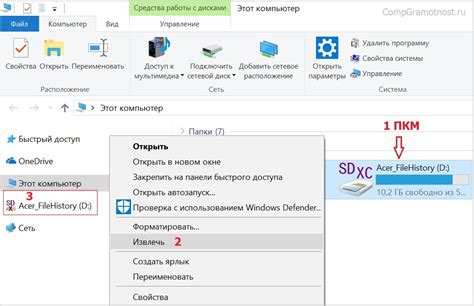
После завершения передачи данных или процесса синхронизации устройства с ПК необходимо правильно отключить USB-кабель. Прежде чем отключить кабель, убедитесь, что все операции завершены и никакие файлы не копируются или перемещаются.
Чтобы отключить устройство с USB-кабеля, следуйте этим шагам:
- Закройте все приложения, которые могут использовать устройство через USB, такие как iTunes или программы для синхронизации данных.
- На компьютере найдите значок "Безопасно извлечь оборудование" или "Отключить устройство безопасно" в системном трее.
- Щелкните на этом значке и выберите устройство, которое вы хотите отключить (iPhone, iPad и т. д.).
- Подождите, пока операционная система завершит процесс безопасного извлечения, после чего вы можете отключить USB-кабель.
Помните, что неправильное отключение устройства через USB может привести к потере данных или повреждению устройства. Поэтому всегда следуйте процедуре безопасного извлечения, чтобы избежать проблем.
Вопрос-ответ

Как подключить USB к iPhone?
Для подключения USB к iPhone вам потребуется специальный адаптер Lightning к USB или USB-C к Lightning в зависимости от вашей модели iPhone. Подключите адаптер к разъему Lightning на вашем iPhone, а затем подключите USB устройство к адаптеру. Теперь ваш iPhone должен опознать USB устройство, и вы сможете начать его использовать.
Как настроить работу USB на iPhone?
Для настройки работы USB на iPhone необходимо открыть Настройки на устройстве, затем выбрать раздел «USB-устройства» или «USB-камера». Затем вам нужно разрешить доступ к USB устройству, который вы подключили, и установить необходимые настройки, если таковые имеются. После этого вы сможете использовать подключенное USB устройство с вашим iPhone.
Какие USB устройства поддерживает iPhone?
iPhone поддерживает широкий спектр USB устройств, таких как флеш-накопители, камеры, аудиоинтерфейсы, MIDI-клавиатуры и многое другое. Однако не все устройства могут быть полностью совместимы с iPhone из-за ограничений операционной системы iOS. Перед покупкой USB устройства для использования с iPhone, убедитесь, что оно совместимо с вашим устройством.



