Adobe Illustrator – это мощный графический редактор, который позволяет создавать профессиональные векторные изображения. Один из популярных эффектов, который можно достичь в Illustrator, это эффект глянца. Этот эффект придает изображению блеск и объемность, делая его более реалистичным и привлекательным.
Создание эффекта глянца в Adobe Illustrator требует определенных навыков и знаний программы. В этом пошаговом руководстве мы покажем вам, как создать этот эффект, используя различные инструменты и техники программы.
Шаг 1: Запуск Adobe Illustrator

1. Найдите ярлык Adobe Illustrator на рабочем столе или в меню "Пуск" и запустите программу.
2. Подождите, пока Illustrator загрузится и откроется главное окно программы.
3. Если у вас нет установленного Illustrator, сначала загрузите и установите программу с официального сайта Adobe.
Шаг 2: Создание нового документа
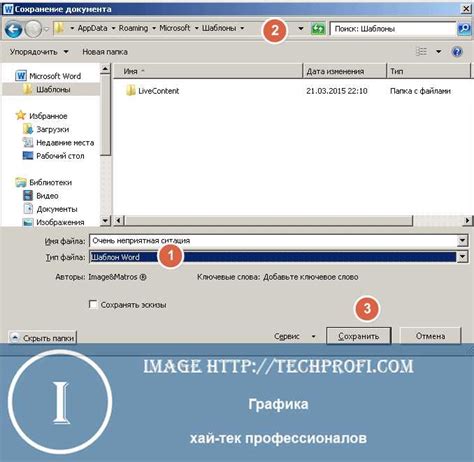
1. Откройте Adobe Illustrator и выберите "Файл" -> "Создать новый документ".
2. В открывшемся диалоговом окне укажите необходимые параметры для нового документа: размер холста, ориентацию, цветовой режим и другие настройки.
3. Нажмите на кнопку "Создать", чтобы создать новый документ с выбранными параметрами.
4. Теперь вы готовы приступить к работе с вашим проектом и созданию эффекта глянца в Adobe Illustrator!
Шаг 3: Импорт изображения
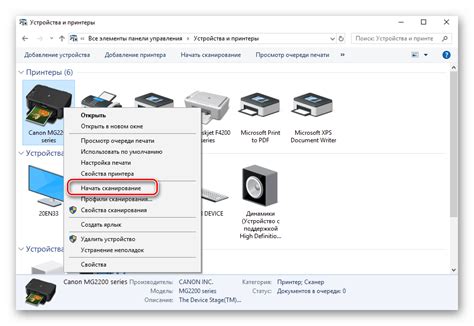
Чтобы создать эффект глянца в Adobe Illustrator, необходимо импортировать изображение, которое вы хотите использовать. Для этого выберите "Файл" в верхнем меню, затем "Поместить" и выберите нужный файл изображения на вашем компьютере.
После того как вы импортировали изображение, вы сможете его редактировать, изменять размеры, прозрачность, расположение и другие параметры, чтобы создать желаемый эффект глянца.
Шаг 4: Применение эффекта "Глянец"
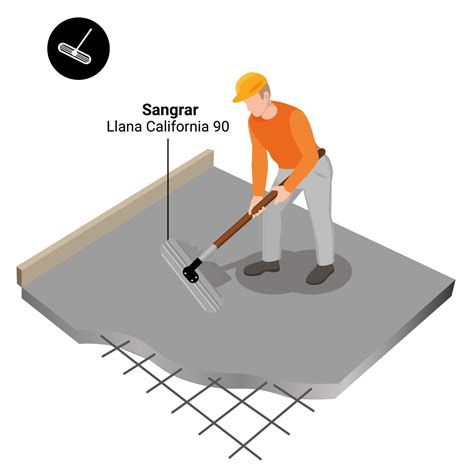
Чтобы создать эффект глянца на вашем объекте в Adobe Illustrator, выполните следующие действия:
- Выберите объект, к которому хотите применить эффект глянца.
- Перейдите в меню "Эффект" (Effect) и выберите "Пластические эффекты" (3D) > "Выдавливание" (Extrude & Bevel).
- Настройте параметры выдавливания, чтобы достичь желаемого эффекта глянца.
- Нажмите "Применить" (Apply), чтобы применить эффект к объекту.
Теперь ваш объект будет иметь эффект глянца, который придаст ему более реалистичный вид и добавит глубину к вашему дизайну.
Шаг 5: Настройка параметров эффекта
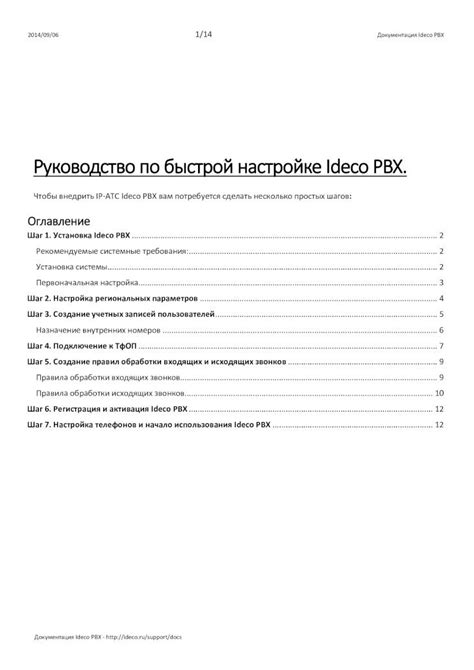
После применения эффекта глянца к объекту в Adobe Illustrator вы можете настроить различные параметры, чтобы добиться идеального визуального эффекта. Для этого выберите объект с примененным эффектом и откройте панель "Эффекты" (Effect) в меню.
В панели эффектов выберите "Stylize" и затем "Inner Glow" для редактирования параметров глянца. Здесь вы можете настроить цвет, прозрачность, радиус, угловое направление и другие параметры эффекта, чтобы добиться желаемого визуального эффекта.
Экспериментируйте с различными значениями, чтобы достичь оптимального вида глянцевой поверхности. Когда вы удовлетворены результатом, нажмите "OK" для применения изменений. Не забудьте сохранить свою работу, чтобы сохранить эффект глянца на объекте.
Шаг 6: Изменение цветов и отражений
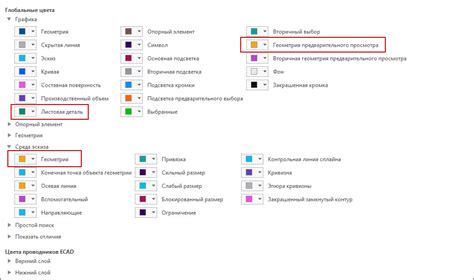
После создания основного эффекта глянца, можно изменить цвет фона, применить различные оттенки или настройки наложения, чтобы усилить визуальный эффект. Возможно также добавить дополнительные отражения или световые блики для создания более реалистичного вида.
Для изменения цветовых настроек элемента с глянцевым эффектом, выберите объект, перейдите в панель свойств и отредактируйте цвет заливки, обводки и другие параметры. Вы можете экспериментировать с различными комбинациями цветов и настроек, чтобы добиться желаемого результата.
Чтобы добавить дополнительные отражения, можно использовать инструмент "Отражение" или настройки прозрачности. Играя с этими параметрами, можно создать эффект высокой глянцевой поверхности или объемные отражения, улучшая визуальный результат вашей работы.
Шаг 7: Добавление дополнительных элементов
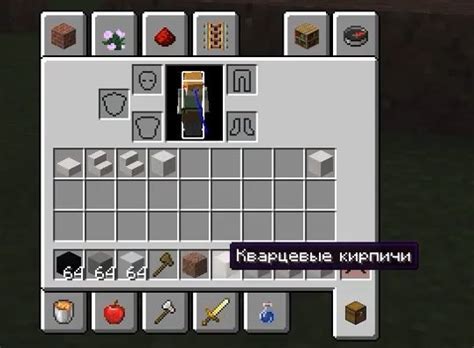
После того, как вы создали основной эффект глянца, вы можете добавить дополнительные элементы, чтобы придать изображению более выразительный вид.
Например, попробуйте добавить блики или отражения, используя инструменты Adobe Illustrator. Вы также можете экспериментировать с различными цветовыми схемами или эффектами наложения для достижения желаемого эффекта.
Не забывайте сохранять промежуточные результаты и экспериментировать с различными вариантами, чтобы получить наилучший результат!
Шаг 8: Сохранение готового проекта

После завершения работы над вашим проектом, не забудьте сохранить его в подходящем формате. Для этого выберите пункт меню "Файл" и затем "Сохранить как". Вы можете выбрать формат файла, который подходит вам лучше всего, например, AI (Adobe Illustrator), EPS (Encapsulated PostScript) или PDF (Portable Document Format). Убедитесь, что вы указали необходимые параметры сохранения, такие как разрешение и качество изображения.
После того, как вы выбрали формат и параметры сохранения, нажмите кнопку "Сохранить" и укажите путь для сохранения файла. Не забудьте дать проекту подходящее имя, чтобы вы могли легко найти его в будущем. Теперь ваш проект сохранен и готов к использованию!
Вопрос-ответ

Как создать эффект глянца в Adobe Illustrator?
Для создания эффекта глянца в Adobe Illustrator, вам сначала нужно выбрать объект, который нужно оформить. Затем выберите инструмент "Gradient Tool" (Инструмент Градиент) и создайте градиентный фон для объекта. После этого выберите цвета для градиента: один цвет должен быть более светлым, а другой - более темным. Настройте направление градиента так, чтобы светлый цвет находился с одной стороны объекта, а темный - с другой. И, наконец, можно добавить отражающий блик, создавая белую подложку над объектом и уменьшая прозрачность.
Какими дополнительными эффектами можно украсить объект с эффектом глянца в Adobe Illustrator?
Дополнительно к эффекту глянца в Adobe Illustrator можно добавить различные эффекты и детали для более интересного и реалистичного визуального эффекта. Вы можете попробовать добавить эффект "Inner Glow" (Внутреннее свечение) для создания свечения внутри объекта. Также можно использовать эффект "Drop Shadow" (Тень) для добавления тени под объектом, что подчеркнет глянцевый эффект. Экспериментируйте с различными эффектами и настройками, чтобы достичь желаемого визуального эффекта.



