Каждая презентация наследует собственный стиль и характер, который можно подчеркнуть с помощью различных эффектов и элементов дизайна. Один из популярных и заметных эффектов - это эффект стекла, который придает слайдам прозрачность и глубину.
Для того чтобы создать эффект стекла в презентации PowerPoint, необходимо внимательно следить за деталями и правильно настроить элементы. В этой статье мы рассмотрим несколько ключевых шагов, которые помогут вам достичь желаемого эффекта.
Используя комбинацию прозрачности, тени и цветовых решений, вы сможете придать презентации элегантный и современный вид, который запомнится вашей аудитории.
Эффект стекла в презентации PowerPoint: основные шаги
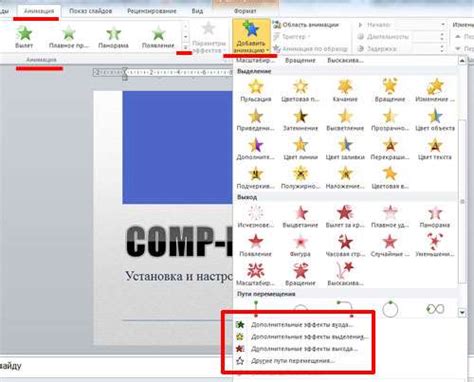
Для создания эффекта стекла в презентации PowerPoint следуйте следующим основным шагам:
- Выберите объект или текст, к которому хотите применить эффект стекла.
- Откройте вкладку "Формат" и выберите пункт "Стили фигур".
- Нажмите "Эффекты", затем "3D-эффекты" и выберите "Стеклянный".
- Настройте параметры эффекта, такие как прозрачность, отражение и тень, с помощью панели "3-D Опции".
- Просмотрите результат и сохраните изменения.
План информационной статьи:

1. Введение в эффект стекла |
2. Шаги по созданию эффекта стекла в презентации PowerPoint |
3. Использование эффекта стекла для различных элементов слайдов |
4. Дополнительные советы и рекомендации по оформлению |
Добавление изображения в презентацию
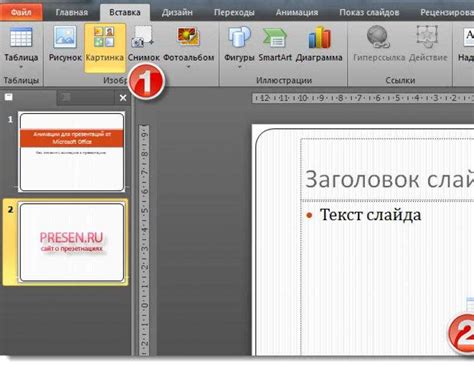
Для добавления изображения в презентацию PowerPoint следуйте следующим шагам:
- Откройте презентацию и выберите слайд, на котором хотите разместить изображение.
- Выделите нужное место для изображения на слайде. Нажмите на вкладку "Вставка" в верхнем меню.
- Выберите пункт "Изображение" и найдите нужный файл на вашем компьютере.
- Выберите изображение и нажмите "Вставить".
- Изображение будет добавлено на слайд. Вы можете изменить его размер и расположение.
Выбор объекта для применения эффекта стекла

Прежде чем добавить эффект стекла к объекту в презентации PowerPoint, важно выбрать подходящий объект. Объекты с четкими контурами и прозрачными свойствами будут особенно хорошо смотреться с эффектом стекла. Это могут быть текстовые блоки, логотипы, иконки, фотографии и другие элементы с четкими границами. Будьте внимательны при выборе объекта, чтобы эффект стекла добавил дополнительный объем и глубину вашей презентации.
Открытие меню "Формат"
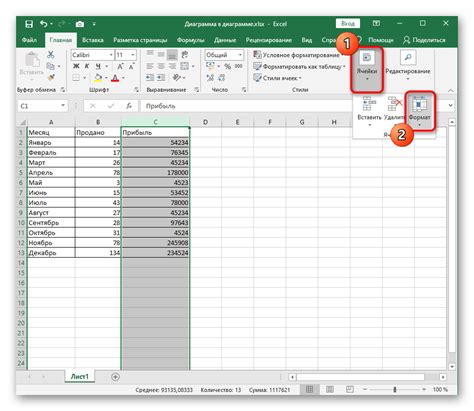
Чтобы открыть меню "Формат" в PowerPoint, щелкните на нужном объекте презентации правой кнопкой мыши. В появившемся контекстном меню выберите пункт "Формат". Теперь вы сможете настроить внешний вид объекта, применить различные стили, эффекты и другие опции, доступные в меню "Формат".
Выбор вкладки "Заливка" и настройка прозрачности
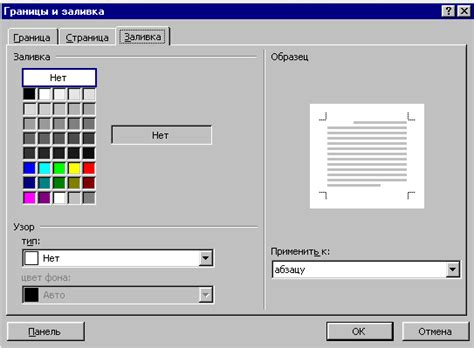
Чтобы создать эффект стекла в презентации PowerPoint, необходимо выбрать нужный объект или форму, затем перейти на вкладку "Формат" и выбрать раздел "Заливка".
| Шаг 1: | Выберите объект, который вы хотите сделать прозрачным. |
| Шаг 2: | Откройте вкладку "Формат" в верхней панели PowerPoint. |
| Шаг 3: | Найдите раздел "Заливка" и выберите нужный цвет. |
| Шаг 4: | Для создания прозрачности, выберите опцию "Прозрачность" и установите нужное значение (обычно от 50% до 70%). |
Настройка прозрачности позволит вам создать эффект стекла и придать вашей презентации более современный и профессиональный вид.
Настройка параметров эффекта стекла
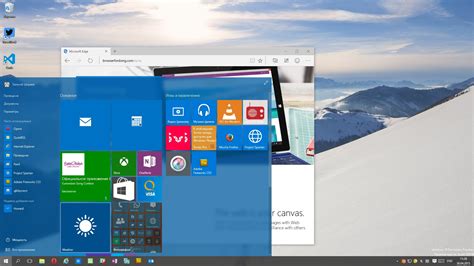
Прозрачность: Изменяет уровень прозрачности для создания эффекта стекла. Можно настроить прозрачность от 0% (полностью непрозрачный) до 100% (полностью прозрачный).
Освещенность: Определяет, как свет будет взаимодействовать с объектом, создавая эффект стекла. Настройка освещенности может изменить внешний вид и глубину эффекта стекла.
Тени: Добавление теней к объекту может усилить визуальный эффект стекла. Регулируйте параметры теней для получения желаемого результат.
Применение эффекта к объекту

Чтобы применить эффект стекла к объекту в презентации PowerPoint, выполните следующие шаги:
- Выберите объект, к которому хотите применить эффект.
- Нажмите на объект правой кнопкой мыши и выберите "Формат фигуры" из контекстного меню.
- В открывшемся окне форматирования фигуры перейдите на вкладку "Эффекты".
- В разделе "Затемнение и просветление" выберите "Стекло".
- Настроить параметры эффекта стекла, такие как прозрачность, размер и направление света.
- Посмотрите на результат на слайде и при необходимости внесите дополнительные корректировки.
Просмотр результата и корректировка настроек
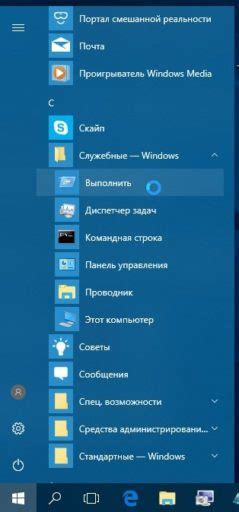
После того как вы применили эффект стекла к объектам в презентации PowerPoint, важно просмотреть результат и в случае необходимости внести корректировки. Для этого убедитесь, что эффект стекла выглядит так, как вы задумали, и что он не загораживает содержимое слайда.
Если вы обнаружите недочеты, вы можете отредактировать настройки эффекта стекла, поменяв его прозрачность, цвет или какие-либо другие параметры. Также обратите внимание на расположение объектов на слайде, возможно, вам потребуется переместить их для лучшего визуального воздействия.
Сохранение презентации с эффектом стекла

После того как вы добавили эффект стекла к вашей презентации в PowerPoint, важно правильно сохранить её, чтобы все изменения сохранились. Для этого следуйте инструкциям:
Шаг 1: Нажмите на вкладку "Файл" в верхнем левом углу программы PowerPoint.
Шаг 2: Выберите "Сохранить как" в меню.
Шаг 3: Укажите название для своей презентации и выберите папку для сохранения.
Шаг 4: В выпадающем списке "Тип файла" выберите формат презентации (например, "Презентация PowerPoint (*.pptx)").
Шаг 5: Нажмите на кнопку "Сохранить".
Теперь ваша презентация с эффектом стекла сохранена и готова к просмотру или представлению!
Вопрос-ответ

Как добавить эффект стекла к тексту в презентации PowerPoint?
Чтобы добавить эффект стекла к тексту в презентации PowerPoint, вы можете выбрать текст, затем перейти во вкладку "Формат" и выбрать "Стили текста". Затем выберите "Фактурный эффект" и выберите один из вариантов, например, "Стекло". На этом этапе вы также можете настроить цвет и прозрачность эффекта стекла в тексте.
Как создать трехмерный эффект стекла для фигур в презентации PowerPoint?
Для создания трехмерного эффекта стекла для фигур в презентации PowerPoint, выберите нужную фигуру, затем перейдите во вкладку "Формат" и выберите "Заливка фигуры". Выберите "Эффекты заливки" и далее "Фактурный эффект". Настройте параметры, например, цвет и прозрачность эффекта стекла, чтобы добиться желаемого внешнего вида трехмерного стекла на вашей фигуре.



