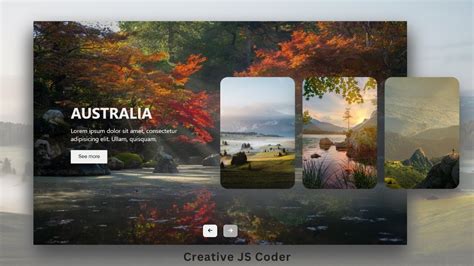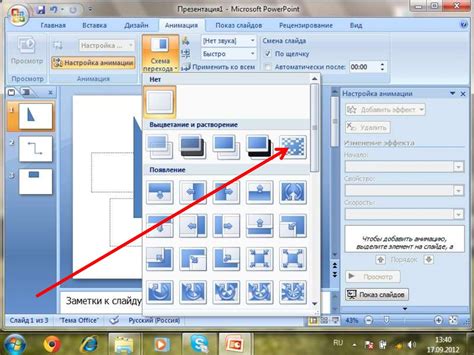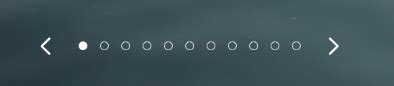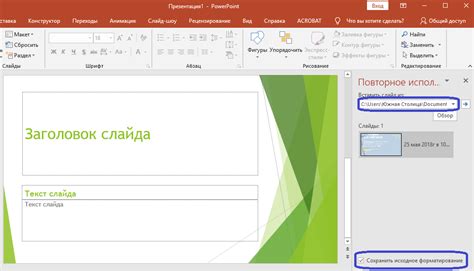Создание слайдера на веб-странице может значительно улучшить её визуальное оформление и сделать пользовательский опыт более интересным. В данной статье мы рассмотрим, как создать слайдер с использованием HTML, CSS и JavaScript.
Слайдер – это элемент веб-дизайна, который позволяет переключаться между несколькими изображениями или контентом, обычно путем скольжения влево или вправо. Создание слайдера доступно даже для новичков в веб-разработке, поэтому следуя этому руководству, вы сможете с легкостью добавить слайдер на свою веб-страницу.
Мы рассмотрим шаг за шагом процесс создания слайдера, начиная с разметки HTML, стилей CSS для внешнего вида и добавления взаимодействия с помощью JavaScript. После завершения этого руководства, у вас будет красивый и функциональный слайдер, который можно легко интегрировать в ваш проект.
Полное руководство по созданию слайдера в HTML
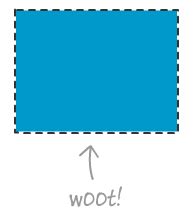
Шаг 1: Создание HTML-структуры
Начнем с создания основной структуры HTML для нашего слайдера. Вам понадобится контейнер слайдера, в котором будут располагаться изображения или элементы, которые вы хотите показывать в слайдере. Используйте элементы <div> или другие подходящие теги для этого.
Шаг 2: Добавление стилей CSS
Оформите свой слайдер с помощью CSS. Назначьте соответствующие стили для контейнера слайдера, для его элементов, для кнопок управления (если они есть) и для любых других элементов, которые вам нужны для создания желаемого дизайна.
Шаг 3: Написание скрипта JavaScript
Теперь нужно написать JavaScript-код, чтобы реализовать функционал слайдера. Для этого можно использовать различные библиотеки, например, jQuery, или создать свое собственное решение. Реализуйте функционал прокрутки слайдов, автоматического переключения, управления кнопками, и т.д.
Шаг 4: Подключение скрипта
Добавьте ссылку на ваш скрипт JavaScript в ваш HTML-код. Убедитесь, что скрипт подключен правильно и работает корректно.
Шаг 5: Тестирование и оптимизация
После завершения всех шагов не забудьте протестировать ваш слайдер на различных устройствах и экранах. Оптимизируйте код и дизайн, убедитесь, что все работает как задумано.
Шаг 1: Подготовка к работе
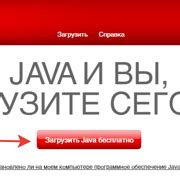
Для начала создайте новую папку на вашем компьютере, в которой будут храниться все файлы слайдера.
В этой папке создайте файлы index.html, style.css и script.js, которые будут содержать HTML-код, стили и JavaScript-скрипты слайдера соответственно.
Теперь вы готовы приступить к созданию слайдера и настройке его функциональности.
Шаг 2: Создание основной структуры HTML

После того, как вы создали и подключили файл стилей CSS, перейдем к созданию основной структуры HTML для слайдера.
- Создайте контейнер для слайдера, обычно это, которому вы можете присвоить уникальный класс или id. Например:
<div class="slider"></div>.- Внутри контейнера создайте элементы для каждого слайда. Обычно это
илиэлементы. Например:
<div class="slide"></div>.- Для удобства работы с слайдером, добавьте элементы управления, такие как кнопки "Вперед" и "Назад", либо точки для показа текущего слайда. Например:
<button class="prev">Назад</button>,<button class="next">Вперед</button>, или<ul class="dots"></ul>.Шаг 3: Стилизация слайдера с помощью CSS
Чтобы придать слайдеру стиль и улучшить его внешний вид, мы будем использовать CSS. В начале создадим CSS-файл и подключим его к нашему HTML-документу.
Создадим новый файл с расширением .css, например slider.css, и добавим следующий код:
.slider { position: relative; width: 100%; max-width: 600px; margin: 0 auto; overflow: hidden; } .slide { position: absolute; width: 100%; height: 300px; display: none; } .slide img { width: 100%; } .prev, .next { position: absolute; top: 50%; transform: translateY(-50%); cursor: pointer; background-color: #333; color: #fff; padding: 10px 15px; } .prev { left: 0; } .next { right: 0; }Это базовые стили для слайдера, которые определяют его размеры, расположение элементов и внешний вид кнопок навигации.
Теперь наш слайдер станет более стильным и привлекательным!
Шаг 4: Добавление изображений в слайдер
Чтобы вставить изображения в слайдер, нужно использовать тег
<img>. Создайте таблицу с одной строкой и ячейками, в каждой из которых будет по одному изображению. Например:Вставьте код таблицы со списком изображений в тело слайдера. Теперь ваш слайдер будет содержать изображения, которые будут переключаться при прокрутке.
Шаг 5: Настройка анимации переключения слайдов
Анимация переключения слайдов может сделать ваш слайдер более привлекательным и интересным для пользователей. Для этого вам понадобится немного CSS.
- Сначала определите стили для анимации перехода между слайдами. Вы можете использовать свойства CSS, такие как transition и transform, чтобы создать плавные переходы.
- Например, вы можете добавить следующий CSS-код для анимации переключения слайдов:
.slider-item { transition: transform 0.5s ease-in-out; } .slider-left { transform: translateX(-100%); } .slider-center { transform: translateX(0); } .slider-right { transform: translateX(100%); }- Здесь мы использовали transition для плавного перемещения слайда с одной позиции на другую. Укажите время анимации и тип перехода, который больше всего подходит вашему дизайну.
Теперь ваш слайдер будет менять слайды с красивой анимацией, делая его более привлекательным для пользователей.
Шаг 6: Создание кнопок управления слайдером
Теперь у нас есть две кнопки управления слайдером - одна для перехода к предыдущему слайду и другая для перехода к следующему слайду.
Шаг 7: Добавление текстовых описаний к каждому слайду
Чтобы сделать слайдер еще более интересным и информативным, можно добавить текстовые описания к каждому слайду. Для этого необходимо внести небольшие изменения в код HTML и CSS.
1. Создание контейнера для текстового описания. Для этого можно использовать дополнительный div элемент внутри каждого слайда. Например:
<div class="slide"> <img src="slide1.jpg" alt="Slide 1"> <div class="text"> <p>Текстовое описание для первого слайда.</p> </div> </div>2. Стилизация текстового описания. Для удобства отображения текста на слайде можно задать стили для класса text в CSS. Например:
.text { position: absolute; bottom: 0; left: 0; width: 100%; background-color: rgba(0, 0, 0, 0.5); color: white; padding: 10px; }Теперь у каждого слайда будет текстовое описание, которое будет отображаться под изображением. Персонализируйте текст и стили по своему усмотрению!
Шаг 8: Добавление автоматического переключения слайдов
Для того чтобы слайдер автоматически переключал слайды, нам потребуется использовать JavaScript. Давайте добавим следующий код в наш файл script.js:
window.onload = function() { let currentSlide = 0; const slides = document.querySelectorAll('.slide'); const slideInterval = setInterval(nextSlide, 5000); // Интервал в 5 секунд function nextSlide() { slides[currentSlide].classList.remove('showing'); currentSlide = (currentSlide + 1) % slides.length; slides[currentSlide].classList.add('showing'); } };Этот код создает автоматическое переключение слайдов через каждые 5 секунд. Класс showing используется для отображения текущего слайда. Теперь наш слайдер будет переключаться самостоятельно!
Шаг 9: Завершение работы и тестирование слайдера
Поздравляем, вы успешно создали свой собственный слайдер на HTML, CSS и JavaScript! Теперь осталось провести финальные шаги перед размещением его на вашем сайте:
1. Проверьте код на ошибки: Перед тем как загружать слайдер на сервер, убедитесь, что все скрипты работают корректно, и отсутствуют ошибки в консоли разработчика.
2. Протестируйте слайдер: Откройте ваш HTML-файл в браузере и проверьте работу слайдера. Убедитесь, что он прокручивает изображения как задумано и что все кнопки управления функционируют правильно.
3. Оптимизируйте для разных устройств: Проверьте, как слайдер отображается на различных устройствах (мобильные телефоны, планшеты, десктопы) и удостоверьтесь, что он отзывчиво адаптируется под разные экраны.
4. Заключение: После успешного тестирования и устранения возможных ошибок вы можете спокойно размещать свой слайдер на своем сайте и наслаждаться результатом вашей работы!
Вопрос-ответ
Как создать слайдер в HTML?
Для создания слайдера в HTML необходимо использовать HTML, CSS и JavaScript. Сначала создается разметка слайдера в HTML, затем оформляется при помощи CSS, и наконец, добавляется интерактивность с помощью JavaScript.
Какие библиотеки или фреймворки можно использовать для создания слайдера в HTML?
Для создания слайдера в HTML можно использовать популярные JavaScript библиотеки, такие как Swiper.js, Slick.js или Owl Carousel. Они предоставляют готовые решения для создания слайдера с множеством настроек и эффектов.
Как сделать слайдер адаптивным?
Для того, чтобы сделать слайдер адаптивным, необходимо использовать отзывчивый дизайн с помощью медиазапросов в CSS. Это позволит слайдеру корректно отображаться на разных устройствах и экранах.
Могу ли я добавить анимацию к слайдеру в HTML?
Да, можно добавить анимацию к слайдеру в HTML с помощью CSS анимаций или JavaScript библиотек, которые предоставляют различные эффекты перехода между слайдами.
Как настроить автоматическое переключение слайдов в слайдере на HTML?
Для настройки автоматического переключения слайдов в слайдере на HTML можно использовать JavaScript setInterval или готовые методы из библиотек для слайдеров. Например, можно задать интервал времени между переключениями и автоматически менять слайды.
- Внутри контейнера создайте элементы для каждого слайда. Обычно это