Создание и сохранение сметы – важный этап в процессе строительных работ. Программа Гранд Смета предоставляет возможность удобного составления сметных документов, а также их экспорта в различные форматы, включая Excel.
В этой статье мы рассмотрим пошаговую инструкцию по сохранению сметы в Excel из программы Гранд Смета. Следуя этим простым шагам, вы сможете легко экспортировать свою смету в удобный формат таблиц Excel для последующего использования или анализа.
Получить готовый отчет в Excel из программы Гранд Смета – это быстро и просто. Следуйте инструкции ниже, чтобы сохранить свою смету в формате, который будет удобен для работы с данными, расчетами и анализом.
Создание сметы в программе Гранд Смета: шаг за шагом
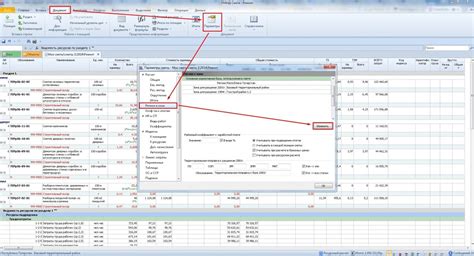
Для создания сметы в программе Гранд Смета необходимо следовать определённым шагам:
1. Откройте программу Гранд Смета.
2. Нажмите на кнопку "Новая смета" для создания нового проекта.
3. Введите название сметы и выберите необходимые параметры, такие как регион, валюту и другие.
4. Добавьте нужные разделы и подразделы к смете, нажимая на кнопку "Добавить" и выбирая соответствующую категорию.
5. Введите данные по каждому разделу - наименование работ, количество, единицу измерения, цену и другие характеристики.
6. При необходимости, можно редактировать данные сметы или добавлять новые позиции.
7. После завершения работы с сметой, сохраните проект, нажав на кнопку "Сохранить" и выбрав формат файла (например, Excel).
Таким образом, создание сметы в программе Гранд Смета является простым процессом, который позволяет составить полноценную и структурированную смету для строительных работ.
Открытие программы Гранд Смета

Для запуска программы Гранд Смета следуйте указанным ниже шагам:
| 1. | Найдите ярлык программы на рабочем столе или в меню Пуск на вашем компьютере. |
| 2. | Дважды щелкните по ярлыку программы Гранд Смета, чтобы запустить её. |
| 3. | После запуска программы вам будет предоставлена возможность загрузить нужную смету или создать новую. |
| 4. | Пользуйтесь удобным интерфейсом программы для работы с сметами, сохранения изменений и экспорта данных. |
Создание и заполнение сметы
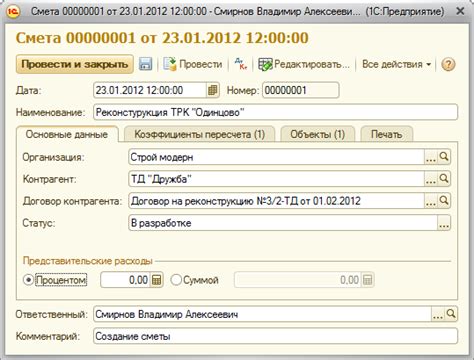
Для начала создайте новый документ в программе Гранд Смета. Выберите необходимый вид работ и начните заполнять смету, указывая все необходимые данные в соответствующих полях. Для удобства можно использовать предустановленные шаблоны или создать свой.
Заполняйте каждую позицию сметы в соответствии с требованиями проекта, указывая стоимость работы, количество материалов и другие данные. При необходимости добавляйте новые позиции или изменяйте уже существующие.
После заполнения сметы убедитесь, что все данные введены корректно. Проверьте расчеты и суммы, чтобы избежать ошибок.
После завершения заполнения сметы сохраните документ в формате Excel для дальнейшей работы или передачи заказчику. Дайте файлу понятное название, чтобы легко его найти в будущем.
Экспорт сметы в формат Excel
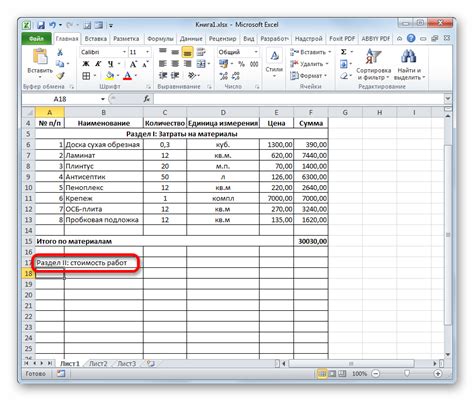
Экспорт сметы в формат Excel из программы Гранд Смета позволяет удобно хранить и обрабатывать данные сметы в таблицах Excel. Следуйте инструкциям ниже, чтобы выполнить экспорт:
- Откройте программу Гранд Смета и загрузите необходимую смету.
- Выберите пункт меню "Файл" и нажмите на "Экспорт".
- В появившемся окне выберите формат файла "Excel" и укажите путь для сохранения.
- Нажмите кнопку "Сохранить" и дождитесь завершения экспорта.
- Откройте сохраненный файл в Excel для просмотра сметы в удобном виде.
Теперь вы можете легко редактировать, анализировать и делиться сметой, сохраненной в формате Excel. Пользуйтесь этой функцией для оптимизации работы с вашими проектами!
Выбор параметров экспорта
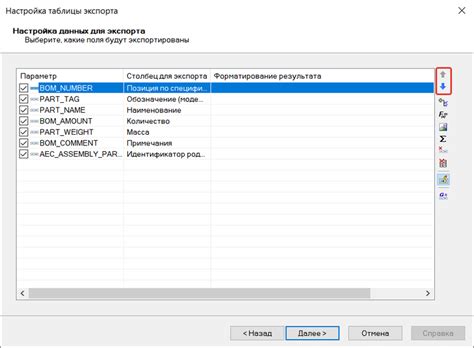
При сохранении сметы в Excel из программы Гранд Смета необходимо уделить внимание выбору правильных параметров экспорта. Эти параметры могут влиять на отображение данных в таблице Excel, поэтому следует быть внимательным при их выборе.
Основные параметры экспорта:
- Формат файла: выберите формат Excel, который соответствует вашим потребностям (например, .xls или .xlsx).
- Разделители: установите разделители строк и столбцов, чтобы данные корректно отображались в таблице Excel.
- Настройки шрифта и форматирования: убедитесь, что выбранные настройки соответствуют вашим предпочтениям для отображения данных в Excel.
Правильный выбор параметров экспорта позволит получить четкую и удобную для работы смету в Excel.
Сохранение сметы в Excel
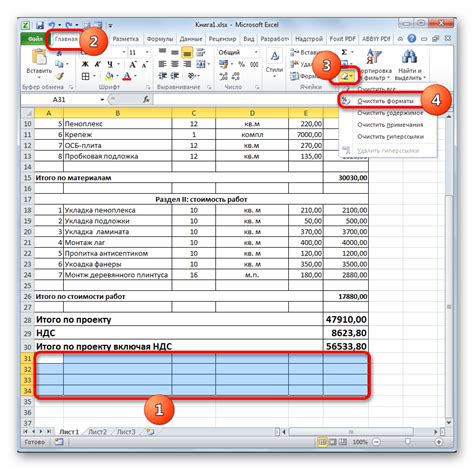
Шаг 1: Откройте программу Гранд Смета и загрузите необходимую смету.
Шаг 2: Перейдите в меню "Файл" и выберите пункт "Экспорт".
Шаг 3: Во всплывающем окне выберите формат "Excel" и укажите путь для сохранения файла.
Шаг 4: Нажмите кнопку "Сохранить" и дождитесь завершения процесса экспорта.
Смета будет сохранена в формате Excel и будет доступна для дальнейшей работы в таблицах.
Проверка экспортированной сметы
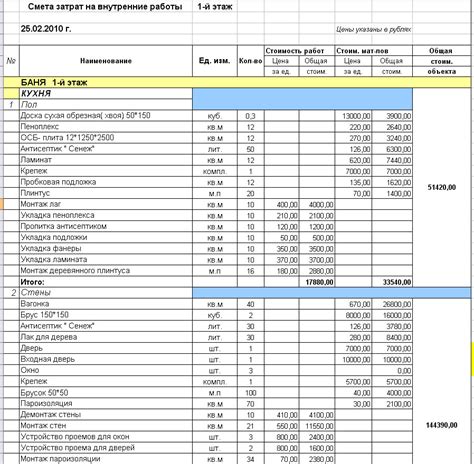
После того как вы экспортировали смету в Excel из программы "Гранд Смета", важно провести проверку полученного файла для обеспечения правильности данных.
Шаг 1: Откройте файл сметы в Excel и убедитесь, что все данные были успешно экспортированы.
Шаг 2: Проверьте соответствие суммы расходов в смете с общей суммой работ по проекту, чтобы исключить ошибки в вычислениях.
Шаг 3: Просмотрите форматирование таблицы и текста в Excel, чтобы убедиться, что информация отображается четко и понятно.
Шаг 4: Проверьте правильность распределения столбцов и строк, чтобы убедиться, что данные не потеряли свою структуру при экспорте.
Следуя этим шагам, вы сможете удостовериться в корректности экспортированной сметы и готовности файла для дальнейших работ.
Вопрос-ответ

Как сохранить смету в Excel из программы Гранд Смета?
Чтобы сохранить смету в Excel из программы Гранд Смета, необходимо сначала открыть нужную смету. Затем выберите пункт меню "Файл" и нажмите на "Сохранить как". В появившемся окне выберите формат файла Excel (.xls или .xlsx) и укажите путь для сохранения файла. Нажмите "Сохранить" и ваша смета будет сохранена в формате Excel.
Какой формат файла Excel следует выбрать при сохранении сметы из программы Гранд Смета?
При сохранении сметы из программы Гранд Смета в Excel, рекомендуется выбирать формат файла .xlsx, так как он является более современным и поддерживает большее количество функций по сравнению с форматом .xls. Однако, если у вас возникнет необходимость совместимости с более старыми версиями Excel, можно выбрать формат .xls.
Какие преимущества сохранения сметы в Excel из программы Гранд Смета?
Сохранение сметы в Excel из программы Гранд Смета обладает рядом преимуществ. Во-первых, Excel является широко используемым форматом, что облегчает передачу данных и их дальнейшую обработку. Во-вторых, Excel предоставляет возможность использования различных функций и инструментов для анализа данных, создания отчетов и выполнения других задач. Также, сохранение в Excel позволяет сохранить форматирование и структуру сметы без потери информации.
Могу ли я отредактировать сохраненную смету в Excel после экспорта из программы Гранд Смета?
Да, сохраненную смету в Excel из программы Гранд Смета можно легко редактировать. Excel предоставляет широкие возможности для работы с данными, включая добавление новых строк, столбцов, изменение текста, формул и другие операции. Вы можете производить любые необходимые изменения в смете после экспорта, чтобы адаптировать ее под нужды вашего проекта или отчетности.
Какой шаг заставляет сохранять смету в Excel после открытия в программе Гранд Смета?
Для сохранения сметы в Excel после открытия в программе Гранд Смета необходимо выбрать пункт меню "Файл", затем "Сохранить как". После этого следует выбрать формат файла Excel (.xls или .xlsx) и указать путь для сохранения файла. Нажав кнопку "Сохранить", смета будет сохранена в формате Excel с сохранением структуры и информации.



