Сделать скриншот выделенной области на компьютере может понадобиться для захвата конкретного фрагмента экрана без лишних элементов. Этот процесс прост и удобен, если знать несколько легких способов выполнения.
Один из способов – использование стандартных средств операционной системы, таких как комбинации клавиш или встроенных программ. Другой способ – установить специальное приложение для скриншотов, которое предоставляет больше возможностей для захвата изображений.
В данной статье мы рассмотрим различные способы создания скриншота выделенной области на компьютере, чтобы вы могли выбрать наиболее удобный и эффективный вариант.
Как делать скриншот
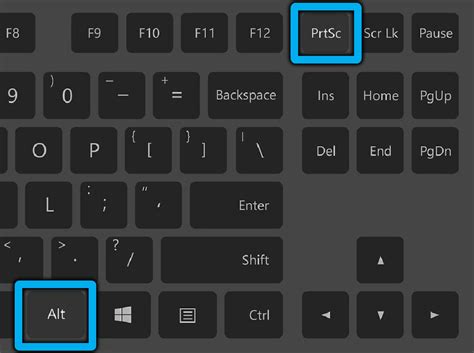
Шаг 1: Нажмите клавишу "PrtScn" (Print Screen) на клавиатуре.
Шаг 2: Откройте любой редактор изображений, например Paint или Photoshop.
Шаг 3: В редакторе нажмите комбинацию клавиш "Ctrl + V" или выберите опцию "Вставить".
Шаг 4: Выделите область, которую вы хотите сохранить как скриншот.
Шаг 5: Нажмите "Ctrl + C" или выберите опцию "Копировать".
Шаг 6: Сохраните изображение, выбрав опцию "Сохранить как" и укажите формат и путь для сохранения.
Теперь у вас есть скриншот выделенной области!
Выбор программы для скриншотов

При выборе программы для создания скриншотов важно учитывать не только функциональность, но и удобство использования. Для этой цели существует множество программ, предлагающих различные функции и возможности. Ниже представлена таблица с некоторыми популярными программами для создания скриншотов:
| Название программы | Особенности |
|---|---|
| Lightshot | Простой интерфейс, возможность выделения области и добавления текста, быстрая загрузка скриншотов. |
| Snagit | Большой набор инструментов для редактирования, запись видео с экрана, автоматическая отправка скриншотов в облако. |
| Greenshot | Много настроек для выбора формата и пути сохранения, возможность создания скриншотов полного экрана или выбранной области. |
| Snipping Tool | Предустановленная в Windows программа, простой и интуитивно понятный интерфейс, возможность сохранения скриншота в популярных форматах. |
Настройка параметров снимка
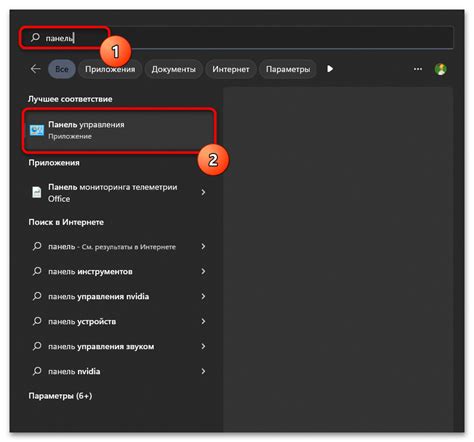
Перед тем как сделать скриншот выделенной области, можно настроить параметры снимка для получения идеального результата:
1. Зайдите в настройки программы для создания скриншотов и выберите качество изображения.
2. Определите формат сохранения снимка: JPEG, PNG или другой формат.
3. Установите разрешение изображения для оптимального размера и качества.
4. При необходимости добавьте водяной знак или другие эффекты.
5. Проверьте параметры отображения курсора или других элементов на экране.
6. Сохраните выбранные параметры для последующих скриншотов.
Выделение области для скриншота
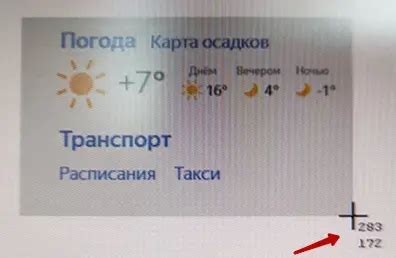
Для того чтобы сделать скриншот выделенной области на компьютере, вам нужно использовать специальные инструменты или комбинации клавиш. Например, на Windows можно воспользоваться сочетанием клавиш Win + Shift + S, которое позволяет выделить нужную область и скопировать скриншот в буфер обмена.
Еще один вариант - использование программ для создания скриншотов, которые позволяют выделить область на экране с помощью мыши или вручную ввести координаты. Такие программы обычно имеют дополнительные функции, такие как редактирование скриншотов и сохранение в различных форматах.
| Программа | Описание |
| Lightshot | Бесплатная программа для создания скриншотов с возможностью выделения области и добавления аннотаций. |
| Snagit | Платная программа с расширенными возможностями для создания, редактирования и обмена скриншотами. |
Сохранение и обработка изображения
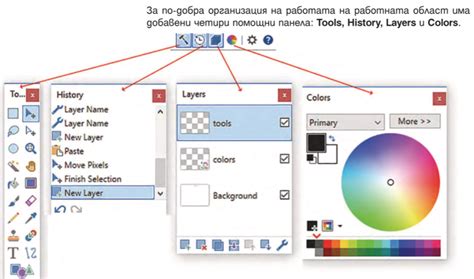
После того, как вы сделали скриншот выделенной области на компьютере, важно знать, как сохранить и обработать полученное изображение. Вот несколько шагов, которые помогут вам в этом:
| Шаг 1: | Откройте программу для редактирования изображений, например, Paint или GIMP. |
| Шаг 2: | Вставьте скриншот в открытую программу, используя сочетание клавиш Ctrl+V. |
| Шаг 3: | Выделите необходимую область изображения и выполните необходимые редактирования, такие как обрезка, изменение размера и т. д. |
| Шаг 4: | Сохраните отредактированное изображение, выбрав пункт "Сохранить как" и указав желаемый формат и название файла. |
Теперь у вас есть возможность сохранить скриншот выделенной области на компьютере и обработать его по вашему усмотрению.
Публикация скриншота на компьютере

После того как вы создали скриншот выделенной области на компьютере, вам может потребоваться опубликовать его в Интернете или отправить по электронной почте.
Для этого вы можете воспользоваться различными онлайн-сервисами для хостинга изображений, такими как Imgur или Postimage. Просто загрузите свой скриншот на выбранный сервис и скопируйте полученную ссылку.
Если вы хотите отправить скриншот по электронной почте, просто прикрепите изображение к письму. В большинстве почтовых сервисов есть опция для добавления вложений.
Вопрос-ответ

Как можно быстро сделать скриншот выделенной области на компьютере?
Для этого можно воспользоваться стандартными инструментами операционной системы. Например, в Windows можно нажать комбинацию клавиш Win+Shift+S, после чего появится возможность выделить область для скриншота. В macOS нужно нажать Command+Shift+4 и выделить нужную область. В Linux также есть различные утилиты для создания скриншотов, например, Shutter.
Как сделать скриншот только выбранного окна на компьютере?
Для этого в Windows можно нажать Alt+Print Screen, чтобы сделать скриншот активного окна. В macOS используйте Command+Shift+4, затем пробел и кликните на нужное окно. В Linux можно воспользоваться утилитой, специально предназначенной для этой цели, например, Gnome Screenshot.
Что делать, если стандартные методы создания скриншотов не подходят?
Если стандартные способы не удовлетворяют ваши требования, можно воспользоваться сторонними программами. Например, LightShot, Greenshot, Snagit и др. Эти программы обладают большим функционалом и позволяют создавать скриншоты с различными опциями, такими как редактирование, аннотации и дополнительные инструменты.



