GeForce Experience предоставляет удобный инструмент для записи геймплея на ПК, который позволяет сохранить запоминающиеся моменты ваших игр. Одной из полезных функций этого программного обеспечения является возможность сохранить последние 5 минут записи без необходимости записывать все с начала.
Процедура сохранения последних 5 минут записи в GeForce Experience довольно проста и может быть полезна, если вы хотите зафиксировать неожиданные моменты в игре или поделиться своими достижениями с другими.
В этой статье мы рассмотрим шаги, необходимые для сохранения последних 5 минут записи в GeForce Experience, чтобы вы могли легко и быстро запечатлеть самые яркие моменты своего игрового процесса.
Как перейти в режим ShadowPlay?

Чтобы войти в режим ShadowPlay, запустите приложение GeForce Experience на вашем компьютере. В верхнем правом углу экрана вы увидите значок карандаша "Настройки". Нажмите на него.
В меню "Настройки" выберите вкладку "Режим ShadowPlay" левой панели. Здесь вы сможете включить или выключить ShadowPlay, настроить горячие клавиши для записи и трансляции, а также другие параметры.
Для активации ShadowPlay нажмите на переключатель рядом с соответствующим пунктом. Теперь вы можете приступить к записи последних 5 минут игрового процесса и других интересных моментов в играх!
Откройте приложение GeForce Experience
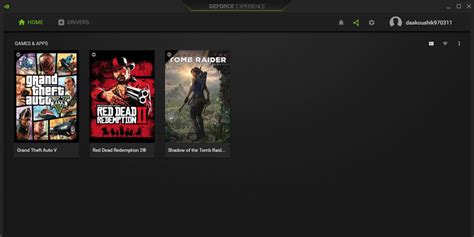
Для того чтобы сохранить последние 5 минут записи, необходимо открыть приложение GeForce Experience на вашем компьютере. Для этого найдите ярлык приложения на рабочем столе или в меню Пуск и запустите его. После открытия приложения GeForce Experience вы сможете перейти к настройкам записи видео и выбрать опцию сохранения последних 5 минут.
Перейдите во вкладку "Расширенное" на панели управления
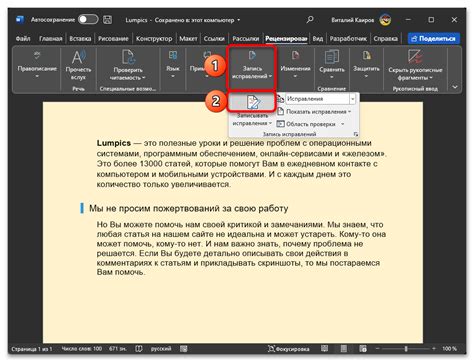
Чтобы сохранить последние 5 минут записи в GeForce Experience, необходимо открыть программу и перейти во вкладку "Расширенное" на панели управления. Это даст доступ к дополнительным функциям и настройкам записи видео.
В данной вкладке вы сможете найти различные параметры для настройки захвата и хранения записей, включая опцию сохранения последних 5 минут. После настройки этой функции, GeForce Experience будет автоматически сохранять последние 5 минут вашей игровой сессии, что позволит вам зафиксировать удивительные моменты и поделиться ими с друзьями.
Включите ShadowPlay
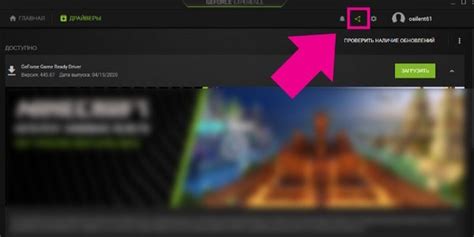
Для того чтобы сохранять последние 5 минут записи в GeForce Experience, вам необходимо включить функцию ShadowPlay. Для этого выполните следующие шаги:
- Откройте приложение GeForce Experience.
- Перейдите во вкладку "Настройки".
- В разделе "Дополнительно" выберите "ShadowPlay".
- Убедитесь, что функция ShadowPlay включена.
- Настройте параметры записи, включая время задержки.
После выполнения этих шагов ваша запись будет сохранять последние 5 минут, благодаря функции ShadowPlay в GeForce Experience.
Как настроить сохранение последних 5 минут?

Для настройки сохранения последних 5 минут записи в GeForce Experience, выполните следующие шаги:
- Откройте программу GeForce Experience.
- Перейдите в раздел "Настройки" (Settings) через кнопку с шестеренкой.
- Выберите вкладку "Оверлей" (Overlay).
- В разделе "Instant Replay" установите параметр "Ласт 5 минут" (Last 5 minutes).
- Нажмите кнопку "Применить" (Apply) для сохранения изменений.
Теперь GeForce Experience будет сохранять последние 5 минут записи, позволяя вам легко зафиксировать важные игровые моменты без постоянной записи всего процесса игры.
Перейдите в раздел "Настройки" и выберите "Шорткаты" в меню
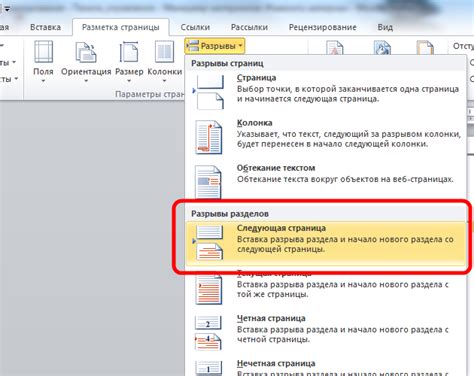
Для того чтобы сохранить последние 5 минут записи в GeForce Experience, вам необходимо выполнить следующие шаги:
- Откройте приложение GeForce Experience.
- Перейдите в раздел "Настройки".
- Выберите пункт "Шорткаты" в меню настроек.
- Найдите опцию, связанную с сохранением последних 5 минут записи (обычно это функция "Перезапись по кнопке").
- Назначьте удобный для вас сочетание клавиш для активации сохранения последних 5 минут записи.
После выполнения этих шагов вы сможете легко сохранить последние 5 минут вашей записи при помощи установленного шортката в GeForce Experience.
Назначьте клавишу для "Записи последних минут" в секции "Shadow & Manual Recording"
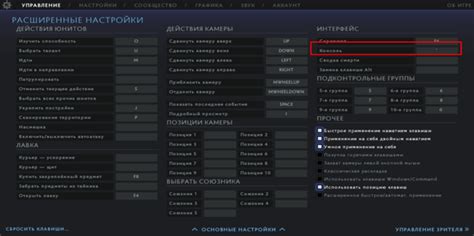
Чтобы назначить клавишу для функции "Запись последних минут", откройте GeForce Experience и перейдите в раздел "Настройки". Затем выберите "Shadow & Manual Recording".
Для назначения клавиши "Записи последних минут" найдите опцию "Назначить клавишу для "Записи последних минут"". Нажмите на нее и выберите желаемую клавишу на клавиатуре.
Теперь вы можете использовать назначенную клавишу для быстрого сохранения последних 5 минут записи в GeForce Experience без необходимости остановки и начала новой записи.
Готово! Теперь нажимайте этот шорткат, чтобы сохранить последние 5 минут записи
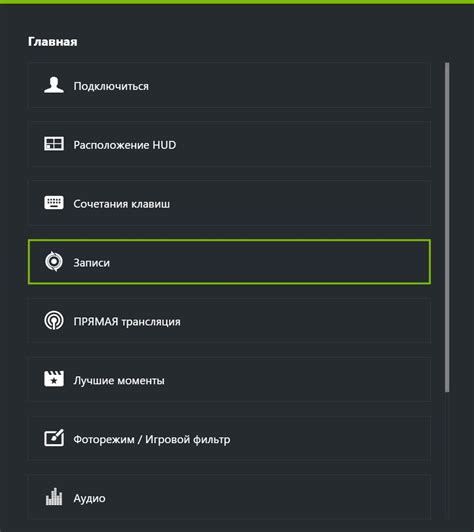
Для того чтобы сохранить последние 5 минут записи в GeForce Experience, следуйте этим шагам:
| 1. | Нажмите на сочетание клавиш Alt + F10. |
| 2. | Подождите немного, пока система завершит процесс сохранения. |
| 3. | Готово! Ваши последние 5 минут записи теперь сохранены и доступны для просмотра. |
Вопрос-ответ

Как сохранить последние 5 минут записи в GeForce Experience?
Для сохранения последних 5 минут записи в GeForce Experience, необходимо нажать сочетание клавиш Alt + F10 на клавиатуре. Это действие автоматически сохранит последние 5 минут геймплея, который был записан программой.
Как настроить GeForce Experience, чтобы сохранять последние 5 минут записи?
Для настройки GeForce Experience на сохранение последних 5 минут записи, необходимо открыть программу, перейти в раздел "Настройки", затем в раздел "Дополнительно" выбрать опцию "Запись с сохранением последних 5 минут". После этого при нажатии сочетания клавиш Alt + F10 последние 5 минут будут автоматически сохранены.
Можно ли изменить время записи в GeForce Experience на другое значение?
Да, время записи в GeForce Experience можно изменить на другое значение. Для этого нужно зайти в настройки программы, выбрать опцию "Запись с сохранением последних" и указать желаемое время записи (например, 3 минуты или 10 минут). После этого программа будет сохранять указанное количество минут геймплея по команде Alt + F10.
Как узнать, сколько времени осталось для записи в GeForce Experience?
В GeForce Experience можно узнать оставшееся время для записи, если нажать клавишу Alt + Z, чтобы открыть меню наложения. В этом меню будет отображаться текущее время записи и оставшееся время, которое можно записать с сохранением последних минут.
Что делать, если сохранение последних 5 минут записи в GeForce Experience не работает?
Если сохранение последних 5 минут записи в GeForce Experience не работает, то стоит проверить настройки программы и убедиться, что опция "Запись с сохранением последних" включена. Также стоит убедиться, что программа имеет доступ к необходимым ресурсам компьютера. При возникновении проблем с сохранением записей, рекомендуется обновить программу до последней версии или перезагрузить компьютер.



