Excel 2010 является одним из самых популярных приложений для работы с таблицами и данными. Одним из полезных функциональных элементов, который можно добавить к своему файлу Excel, является раскрывающийся список. Раскрывающиеся списки позволяют упростить взаимодействие с данными и повысить удобство использования таблиц.
Создать раскрывающийся список в Excel 2010 несложно, но требуется следовать определенным шагам. Этот элемент может быть особенно полезен при работе с большим объемом информации или при необходимости быстрого отбора данных по определенным критериям. В данной инструкции мы рассмотрим как создать и настроить раскрывающийся список в Excel 2010.
Шаги по созданию
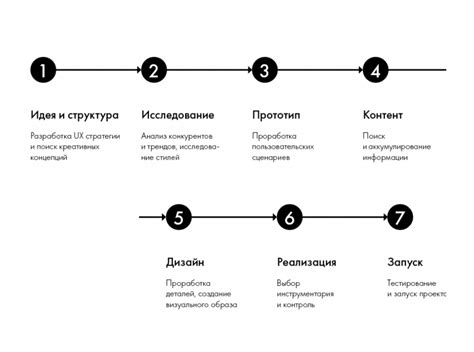
Шаг 1: Откройте документ Excel 2010.
Шаг 2: Выделите ячейку, в которой вы хотите создать раскрывающийся список.
Шаг 3: Перейдите на вкладку "Данные" в меню Excel.
Шаг 4: Нажмите на кнопку "Проверка данных" в разделе "Инструменты данных".
Шаг 5: Во всплывающем окне выберите "Список" в раскрывающемся меню "Тип данных".
Шаг 6: Введите значения, которые должны отображаться в списке, в поле "Источник".
Шаг 7: Нажмите "ОК" для создания раскрывающегося списка в выбранной ячейке.
Откройте Excel 2010
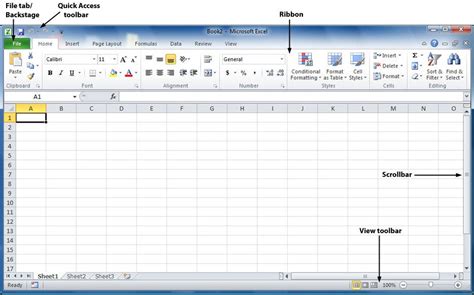
Перед тем как создавать раскрывающийся список в Excel 2010, необходимо открыть саму программу. Для этого запустите Excel 2010 на вашем компьютере. Это можно сделать через меню "Пуск" или путем поиска Excel в поисковой строке операционной системы.
После запуска программы, вы увидите рабочее окно Excel, где можно будет начать создавать и редактировать таблицы, включая раскрывающиеся списки. При необходимости также можно открыть существующий документ в формате Excel, чтобы продолжить работу с ним.
Выберите ячейку
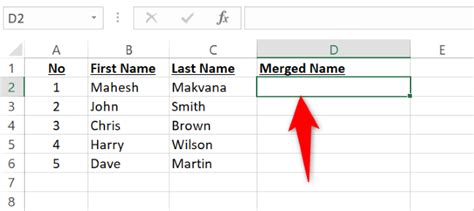
Прежде всего, откройте файл Excel 2010 и выберите ячейку, в которой хотите создать раскрывающийся список. Чтобы выбрать ячейку, просто щелкните на ней левой кнопкой мыши. Вы увидите, что выбранная ячейка будет выделена рамкой, а курсор будет находиться в ней.
Создание списка
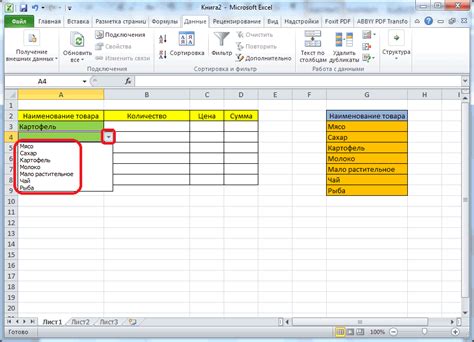
Для создания раскрывающегося списка в Excel 2010 следуйте следующим шагам:
| 1. | Откройте новую книгу Excel. |
| 2. | Выберите ячейку, в которой хотите создать список. |
| 3. | Перейдите во вкладку "Данные" и выберите "Проверенные данные" в группе инструментов "Данные". |
| 4. | В открывшемся диалоговом окне выберите "Раскрывающийся список" в разделе "Стиль". |
| 5. | Укажите источник данных для вашего списка (может быть диапазон ячеек или список значений). |
| 6. | Нажмите "ОК", чтобы завершить создание списка. |
Нажмите на кнопку "Данные"
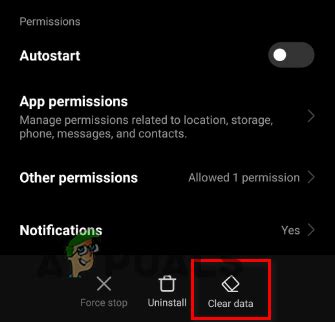
Для создания раскрывающегося списка в Excel 2010 необходимо нажать на вкладку "Данные" в верхней части экрана. Это позволит открыть доступ к различным инструментам обработки данных, включая функцию создания списка. Просто следуйте инструкциям и настройте параметры, чтобы завершить процесс создания раскрывающегося списка.
Выберите "Дополнительно"
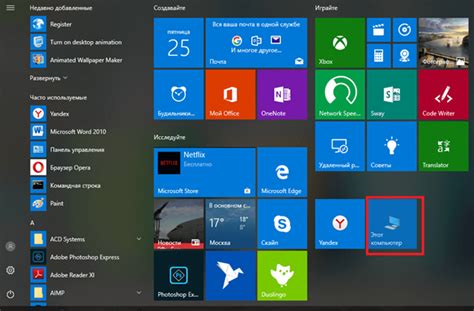
Чтобы добавить раскрывающийся список в Excel 2010, следуйте этим шагам:
- Откройте документ в Excel 2010.
- Выберите ячейку, в которую вы хотите добавить список.
- Перейдите на вкладку "Данные" в верхней панели инструментов.
- Нажмите на кнопку "Дополнительно" в разделе "Проверка данных".
- В открывшемся окне выберите "Список" в разделе "Критерии".
- Введите значения, которые вы хотите видеть в раскрывающемся списке, в поле "Источник".
После выполнения этих шагов у вас будет создан раскрывающийся список в выбранной ячейке документа Excel 2010.
Вопрос-ответ

Могу ли я создать множественный раскрывающийся список в Excel 2010?
В Excel 2010 нельзя создать множественный раскрывающийся список с помощью стандартных инструментов. Однако, вы можете использовать комбинацию фильтров и раскрывающихся списков для создания множественного выбора. Для этого создайте несколько раскрывающихся списков в разных ячейках и используйте их в качестве критериев для фильтрации данных.
Как добавить новые элементы в раскрывающийся список в Excel 2010?
Чтобы добавить новые элементы в раскрывающийся список в Excel 2010, просто отредактируйте источник данных списка. Для этого выберите ячейку с раскрывающимся списком, затем на вкладке "Данные" выберите "Проверка данных". Во вкладке "Настройка" измените список значений в поле "Источник", добавив новые значения или удалив ненужные. После этого нажмите "ОК", и ваш раскрывающийся список будет обновлен с новыми значениями.
Могу ли я создать зависимый раскрывающийся список в Excel 2010?
Да, можно создать зависимый раскрывающийся список в Excel 2010. Для этого необходимо использовать функцию "Истина" и "Ложь" в условии для фильтрации данных. Создайте несколько раскрывающихся списков, где каждый следующий список будет зависеть от выбора в предыдущем. Затем используйте формулу "Истина" и "Ложь" для определения, какие значения отображать в зависимом списке в зависимости от выбранного значения в первом раскрывающемся списке.



