Microsoft Excel – одна из самых популярных программ для работы с таблицами и данными. Настройка макросов в Excel позволяет автоматизировать повторяющиеся задачи и сократить время на их выполнение. Загрузка макросов поможет сделать работу в Excel более эффективной и удобной.
Для загрузки макросов в Excel необходимо следовать нескольким простым шагам. Сначала откройте Excel и выберите вкладку "Разработчик". Для этого перейдите в меню программы, нажмите на кнопку "Файл", затем выберите "Параметры" и перейдите в раздел "Настройка ленты".
После того как вкладка "Разработчик" станет видимой, приступайте к загрузке макроса. Для этого выберите вкладку "Разработчик" и нажмите на кнопку "Макросы". В открывшемся окне выберите нужный макрос и нажмите "Выполнить". Теперь вы можете использовать загруженный макрос для автоматизации задач в Excel.
Подготовка к загрузке
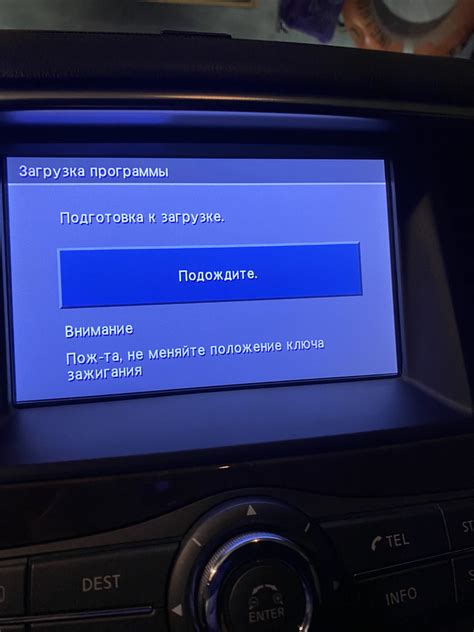
Перед тем как начать загрузку макроса в Excel, убедитесь, что файл с макросом имеет расширение .xlsm (макрос-включенная книга Excel).
Шаг 1: Откройте Excel и создайте новую книгу или откройте существующую, в которую хотите загрузить макрос.
Шаг 2: Убедитесь, что в Excel включена поддержка макросов. Для этого зайдите в меню "Файл" -> "Параметры" -> "Настройкацентра безопасности" и активируйте опцию "Включить все макросы".
Шаг 3: Сохраните книгу в формате .xlsm, если она еще не сохранена в этом формате.
Понимание функционала

Чтобы быстро и легко загрузить макрос в Excel, необходимо полноценно понимать функционал этой программы. Макросы в Excel позволяют автоматизировать повторяющиеся действия, что значительно облегчает работу с данными.
Для создания макроса необходимо использовать встроенный редактор VBA (Visual Basic for Applications), который позволяет записывать и редактировать скрипты. Понимание синтаксиса VBA и базовых команд поможет эффективно создавать и загружать макросы в Excel.
Кроме того, важно понимать, как использовать макросы в конкретной ситуации. Необходимо определить цель макроса, правильно настроить параметры и проверить его работоспособность перед загрузкой. Только тщательное понимание функционала Excel позволит быстро и легко загружать макросы и повысить эффективность работы с данными.
Выбор версии Excel

Перед тем как загружать макрос в Excel, важно определиться с версией программы. Каждая версия Excel может иметь небольшие различия в функционале, что может повлиять на совместимость макроса.
Если у вас есть возможность выбора, стоит учитывать, что более новые версии Excel могут иметь расширенные функции и возможности, которые могут быть полезны при работе с макросами.
Однако, если вы планируете использовать макросы на компьютерах с разными версиями Excel, рекомендуется выбрать версию программы, которая будет совместима с наибольшим количеством устройств.
Загрузка и установка
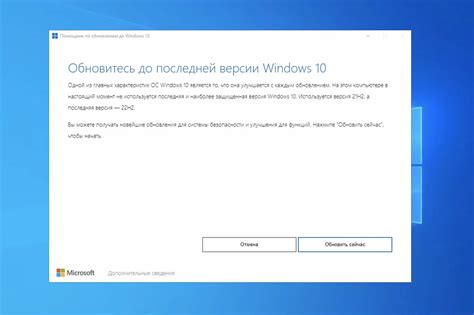
Шаг 1: Откройте Excel и перейдите в раздел "Разработчик" на панели инструментов.
Шаг 2: Нажмите на кнопку "Загрузить макрос" или "Загрузить модуль", в зависимости от версии Excel.
Шаг 3: Выберите файл с макросом на компьютере и нажмите "Открыть".
Шаг 4: Макрос будет загружен и доступен для использования в Excel. Вы можете присвоить ему горячую клавишу или добавить на панель быстрого доступа.
Шаг 5: Поздравляем! Теперь вы сможете использовать загруженный макрос в Excel для ускорения своей работы.
Загрузка макроса
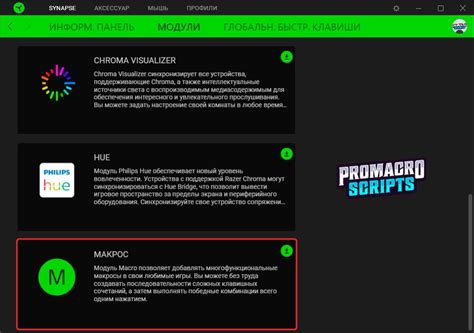
Загрузка макроса в Excel происходит следующим образом. В программе Excel выберите вкладку "Разработчик" в меню. Далее, откройте "Макросы" и нажмите на кнопку "Записать макрос". Выберите название макроса, опишите его действия, и нажмите "ОК".
После записи макроса, сохраните его в файле с расширением .xlsm для Excel с макросами. Для использования макроса, просто откройте файл с макросом и запустите его с помощью комбинации клавиш или через меню Excel. Таким образом, вы быстро и легко загрузите макрос в Excel.
Настройка безопасности
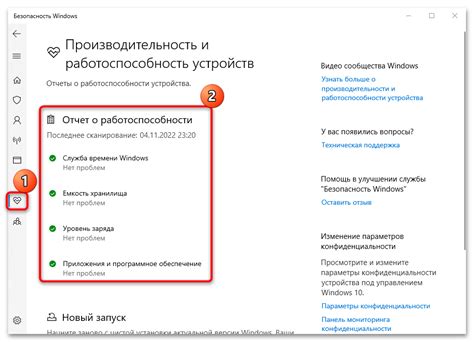
При загрузке макроса в Excel важно уделить внимание безопасности. Для защиты от вредоносных макросов следуйте следующим рекомендациям:
- Включите функцию "Защита от макросов" в программе Excel.
- Не открывайте файлы с макросами из ненадежных источников.
- Проверяйте файлы на наличие макросов перед их загрузкой.
- Используйте антивирусное программное обеспечение для защиты от вредоносных программ.
Подключение макроса
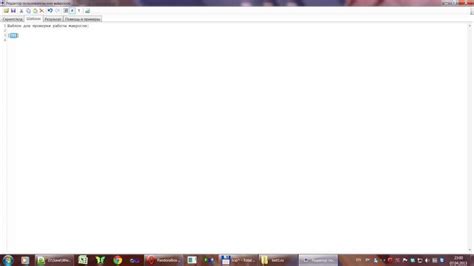
Чтобы загрузить макрос в Excel, откройте программу и выберите "Разработчик" в главном меню.
После этого выберите "Макросы" и нажмите "Создать". В появившемся окне введите имя макроса и нажмите "Создать".
Теперь скопируйте код макроса в открывшееся окно и сохраните изменения.
Чтобы выполнить макрос, вернитесь в меню "Разработчик", выберите "Макросы" и найдите свой макрос в списке. Нажмите "Запустить", чтобы выполнить макрос.
Вопрос-ответ

Как загрузить макрос в Excel?
Для загрузки макроса в Excel необходимо открыть таблицу, затем выбрать вкладку "Разработчик" и в разделе "Макросы" выбрать "Новый макрос". После этого можно записать или вставить уже готовый макрос. Сохраните макрос, задайте имя и закройте редактор макросов. Теперь макрос доступен для использования.
Можно ли загрузить макрос в Excel быстро и без лишних сложностей?
Да, загрузить макрос в Excel можно довольно быстро и легко. Для этого откройте таблицу, зайдите на вкладку "Разработчик" (если ее нет, то добавьте в настройках) и выберите "Макросы". В появившемся окне нажмите "Создать", введите имя макроса и нажмите "Создать". Теперь можно записать код макроса или вставить уже готовый. Сохраните макрос, закройте редактор и он будет доступен для использования.



