PowerPoint – это мощный инструмент для создания презентаций, который позволяет оформлять информацию в виде таблиц, диаграмм, графиков и других элементов. Часто в презентациях необходимо использовать таблицы для наглядного представления данных. В этой инструкции мы рассмотрим, как создать таблицу в PowerPoint с использованием стрелок, чтобы делать презентацию еще более интересной и информативной.
Добавление стрелок к таблице в PowerPoint поможет выделить определенные данные или связи между элементами таблицы. Это наглядный способ подчеркнуть важные моменты и сделать презентацию более динамичной. Следуя этой инструкции, вы узнаете, как легко добавить стрелки к таблице в PowerPoint и настроить их внешний вид.
Создание таблицы с использованием стрелок в PowerPoint не только улучшит визуальное представление данных, но и поможет вашей аудитории лучше понять информацию, которую вы предоставляете. Стрелки могут быть использованы для указания взаимосвязей, направлений движения, приоритетов и других важных аспектов, которые необходимо подчеркнуть в презентации. Следуйте этой инструкции, чтобы создать яркую и информативную таблицу с использованием стрелок в PowerPoint.
Преимущества создания таблицы в PowerPoint

1. Удобство восприятия информации
Создание таблицы позволяет структурировать данные и делает их более понятными для зрителей презентации. Таблица облегчает восприятие информации и делает ее более наглядной.
2. Легкость редактирования
Встроенные функции редактирования таблиц в PowerPoint позволяют легко изменять данные, форматировать ячейки, добавлять новые строки и столбцы. Это значительно упрощает процесс обновления информации.
3. Возможность визуального оформления
PowerPoint предоставляет широкие возможности для оформления таблиц: выбор цветовой схемы, шрифтов, рамок и прочих элементов дизайна. Создание стильной и привлекательной таблицы поможет сделать презентацию более профессиональной.
Шаги создания таблицы в PowerPoint
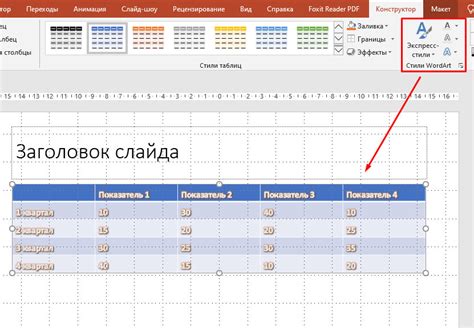
1. Откройте презентацию в PowerPoint.
2. Выберите вкладку "Вставка" в верхней части экрана.
3. Нажмите на кнопку "Таблица" и выберите необходимое количество строк и столбцов.
4. Вставьте таблицу в слайд, нажав на соответствующую область.
5. Добавьте текст и данные в ячейки таблицы.
6. Чтобы скрыть/показать границы таблицы, выберите таблицу и нажмите на кнопку "Стиль границы" во вкладке "Макет".
7. Для изменения дизайна таблицы выберите вкладку "Конструктор" и используйте доступные опции.
8. Сохраните изменения и продолжайте работу над презентацией.
Выбор типа таблицы
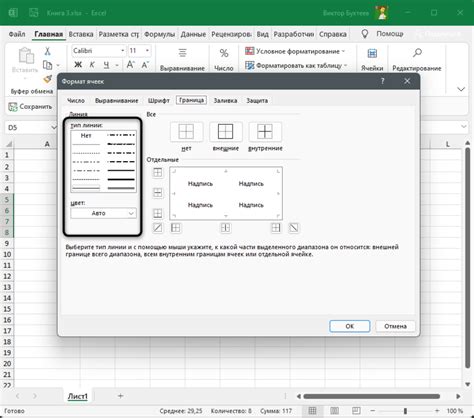
Перед тем как создавать таблицу в PowerPoint, необходимо определиться с типом таблицы. В зависимости от вашей цели и содержания презентации может быть целесообразно использовать различные типы таблицы. Например, для представления числовых данных подойдет таблица с ячейками, а для отображения связанных пунктов или шагов можно выбрать таблицу с использованием стрелок. Также важно учитывать дизайн и стиль презентации, чтобы таблица сочеталась с остальными элементами слайда.
Добавление и настройка строк и столбцов

Для добавления новой строки в таблицу в PowerPoint необходимо выделить существующую строку или ячейку ниже или выше которой вы хотите вставить новую строку, затем щелкнуть правой кнопкой мыши и выбрать "Вставить строку".
Для добавления нового столбца в таблицу аналогично необходимо выделить существующий столбец или ячейку слева или справа от которого вы хотите вставить новый столбец, затем щелкнуть правой кнопкой мыши и выбрать "Вставить столбец".
Кроме того, вы можете настроить ширину и высоту строк и столбцов, выделив нужные строки или столбцы, затем зажав левую кнопку мыши на границе строки или столбца и перетащив ее для изменения ширины или высоты.
Настройка внешнего вида таблицы
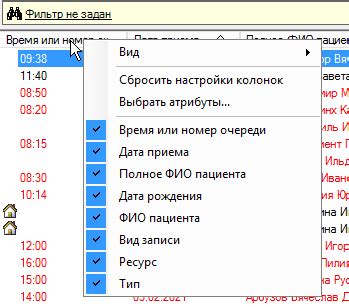
После создания таблицы в PowerPoint можно настроить ее внешний вид, чтобы добавить эстетику и улучшить читаемость. Ниже приведены некоторые способы настройки внешнего вида таблицы:
1. Изменение ширины столбцов и строк. Чтобы сделать таблицу более читаемой, можно регулировать ширину столбцов и строк, чтобы подобрать оптимальные размеры.
2. Использование цветовой схемы. Добавление цветовой схемы к таблице поможет выделить определенные данные и сделать их более заметными.
3. Применение рамок и заливки. Добавление рамок и заливки столбцов и строк поможет улучшить внешний вид таблицы и выделить ее отдельные части.
Используя эти методы настройки внешнего вида таблицы, можно создать профессионально выглядящую и информативную таблицу в PowerPoint.
Редактирование содержимого ячеек
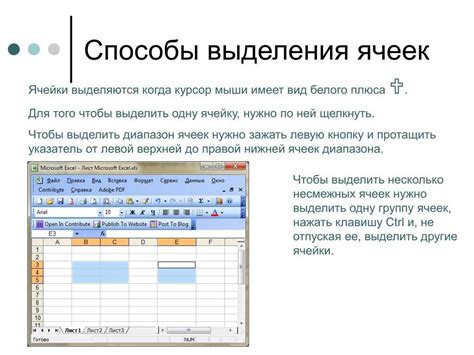
Чтобы отредактировать содержимое ячейки таблицы, просто кликните на неё дважды левой кнопкой мыши. Появится возможность ввода текста или другой информации. Вы также можете выделить содержимое ячейки и воспользоваться стандартными командами редактирования текста, такими как копировать (Ctrl+C), вырезать (Ctrl+X), вставить (Ctrl+V). Дополнительно, можно изменять форматирование текста, его выравнивание, шрифт и размер символов. В случае необходимости, можно также вставлять изображения или другие объекты в ячейку таблицы.
Добавление стрелок к таблице
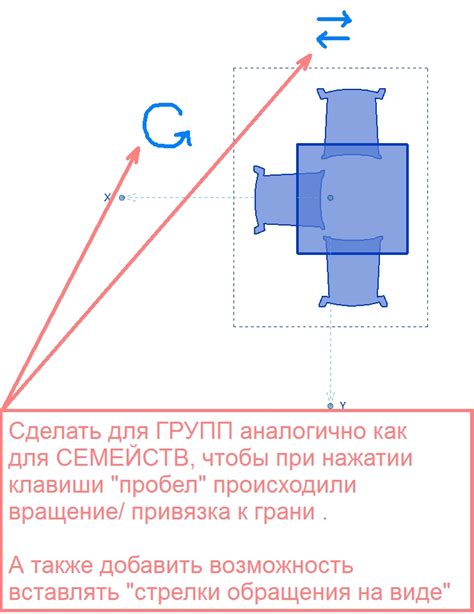
После создания таблицы в PowerPoint можно добавить стрелки для обозначения направления движения данных или связи между элементами. Для этого можно воспользоваться инструментом "Фигуры" и выбрать нужный вид стрелки.
Шаги по добавлению стрелок к таблице:
- Выберите вкладку "Вставка" в меню PowerPoint.
- Нажмите на кнопку "Фигуры" и выберите желаемую стрелку из доступных вариантов.
- Нарисуйте стрелку на слайде рядом с таблицей и настройте ее размер и форму с помощью управляющих точек.
- При необходимости можно изменить цвет и стиль линии стрелки в меню "Формат" с помощью различных инструментов.
- Расположите стрелку так, чтобы она указывала на нужные элементы таблицы или обозначала связь между ними.
Таким образом, добавление стрелок к таблице в PowerPoint поможет сделать презентацию более наглядной и информативной.
Настройка стрелок для дополнительной информации
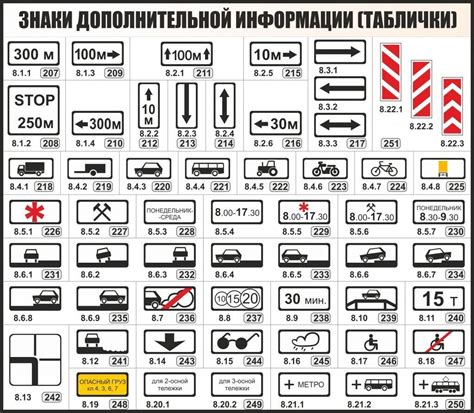
Для того чтобы добавить дополнительные элементы к стрелкам, такие как текстовые подписи или эффекты, можно воспользоваться различными инструментами PowerPoint.
Добавление текста на стрелке: Выделите стрелку и выберите опцию "Добавить текст" из контекстного меню. Введите желаемый текст и отредактируйте его в соответствии с вашими требованиями.
Применение эффектов к стрелке: Для придания дополнительной динамики и выделения стрелки, можно использовать различные эффекты. Выберите стрелку и примените нужный эффект, такой как "Градиент", "Тень" или "3D-эффект" из меню "Формат".
Используйте эти инструменты с умом, чтобы создать информативные и стильные стрелки в вашей презентации.
Вопрос-ответ

Зачем использовать стрелки в таблицах PowerPoint?
Использование стрелок в таблицах PowerPoint может помочь выделить определенные данные или визуально связать различные элементы в таблице. Стрелки могут быть полезны для обозначения направления процесса, указания на важные значения или просто для улучшения визуального оформления таблицы. Они делают таблицу более информативной и привлекательной для зрителя.
Какие возможности по стилизации и настройке стрелок существуют в PowerPoint?
В PowerPoint вы можете настраивать стрелки по своему вкусу и потребностям. Вы можете изменить цвет стрелки, толщину линии, добавить тени или градиенты, изменить форму стрелки и её размер. Кроме того, вы можете поменять направление стрелки, повернуть её, и даже добавить текст или метки к стрелке. Эти возможности позволяют вам создавать уникальные и стильные стрелки для своих таблиц.
Как создать таблицу в PowerPoint?
Для создания таблицы в PowerPoint, откройте презентацию, выберите вкладку "Вставка" на верхней панели инструментов, затем нажмите на кнопку "Таблица". Выберите количество строк и столбцов, после чего таблица появится на слайде. Далее можно заполнить таблицу данными или выделить нужное количество ячеек и вставить текст или числа.



