Вы когда-нибудь задумывались о том, чтобы установить вторую операционную систему macOS на ваш MacBook? Это может быть удобно, если вам нужно иметь доступ к разным версиям macOS или использовать macOS на разных языках без необходимости переключения языковых настроек.
В этой статье мы предоставим вам пошаговую инструкцию о том, как установить вторую macOS на ваш MacBook. Этот процесс может показаться сложным, но со следованием нашим инструкциям вы сможете справиться с этой задачей.
Следует помнить о нескольких важных моментах, прежде чем приступить к установке второй macOS на ваш MacBook. Убедитесь, что у вас достаточно свободного места на жестком диске, создайте резервную копию важных данных и имейте под рукой установочный диск или образ macOS, который вы хотите установить.
Подготовка к установке второй macOS
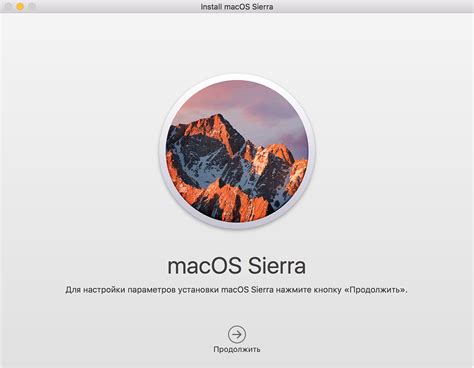
Перед тем как начать установку второй macOS на ваш MacBook, необходимо выполнить несколько предварительных шагов:
1. Создайте резервную копию данных: Прежде чем заниматься установкой новой операционной системы, убедитесь, что у вас есть резервная копия всех важных данных на вашем MacBook. Это позволит вам сохранить информацию, если что-то пойдет не так во время установки.
2. Проверьте свободное место на диске: Убедитесь, что у вас достаточно свободного места на диске для установки второй macOS. Для этого откройте "О Программе" и проверьте объем доступного места на диске.
3. Загрузите установочный образ macOS: Загрузите установочный образ второй macOS, который вы хотите установить на ваш MacBook. Обычно этот образ можно скачать из App Store или с официального сайта Apple.
4. Подготовьтесь к полной перезагрузке: Установка второй операционной системы потребует полной перезагрузки вашего MacBook. Убедитесь, что вы закрыли все программы и сохраните все необходимые данные перед началом установки.
Создание загрузочной флешки

Для установки macOS на MacBook с помощью загрузочной флешки необходимо выполнить ряд шагов:
Шаг 1: Скачайте образ macOS, который вы хотите установить на второй диск.
Шаг 2: Подготовьте флешку объемом не менее 8 ГБ и отформатируйте ее в формате Mac OS Extended (журналируемый).
Шаг 3: Используйте утилиту Дископомощник (Disk Utility) для записи образа macOS на загрузочную флешку.
Шаг 4: После записи образа на флешку, подключите ее к MacBook и перезагрузите устройство, удерживая клавишу Option (Alt) на клавиатуре.
Шаг 5: Выберите загрузочную флешку из списка доступных дисков и следуйте инструкциям установщика macOS для установки второй операционной системы на MacBook.
Разделение диска для второй macOS
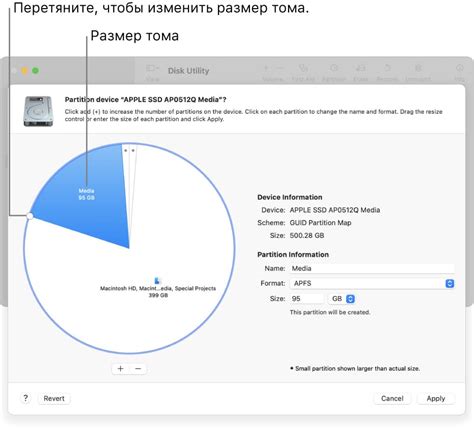
Перед тем как устанавливать вторую macOS на ваш MacBook, необходимо разделить диск на части, чтобы освободить место для новой операционной системы. Следуйте этим шагам:
- Откройте дисковую утилиту. Нажмите на "Finder" в меню и выберите "Программы". Затем откройте папку "Служебные программы" и найдите "Дисковая утилита".
- Выберите ваш внутренний жёсткий диск. Обычно его название соответствует модели вашего MacBook.
- Нажмите на кнопку "Разделить". Выберите количество разделов, которые вы хотите создать, и установите им размеры.
- Выберите формат для нового раздела. Лучше всего выбрать формат "Mac OS Extended (Журналируемый)" для macOS.
- Нажмите "Применить". Подтвердите ваш выбор и дождитесь завершения процесса разделения диска.
После завершения этих шагов у вас будет готовое место для установки второй macOS на ваш MacBook.
Установка второй macOS на MacBook
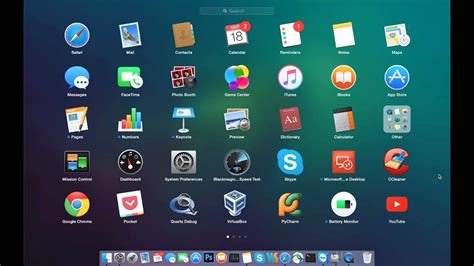
Установка второй macOS на MacBook может быть полезной, если вам нужно использовать различные версии операционной системы для разработки, тестирования или других целей. Чтобы установить вторую macOS на MacBook, следуйте этим шагам:
- Создайте отдельный раздел на жестком диске для установки второй macOS.
- Скачайте образ установочного диска macOS, который вам нужен.
- Запустите установщик macOS и выберите целевой раздел для установки второй macOS.
- Следуйте инструкциям на экране, чтобы завершить установку второй macOS на MacBook.
- После завершения установки перезагрузите MacBook и выберите новую macOS версию при загрузке.
Теперь у вас есть возможность переключаться между двумя установленными версиями macOS на вашем MacBook!
Запуск установки с загрузочной флешки
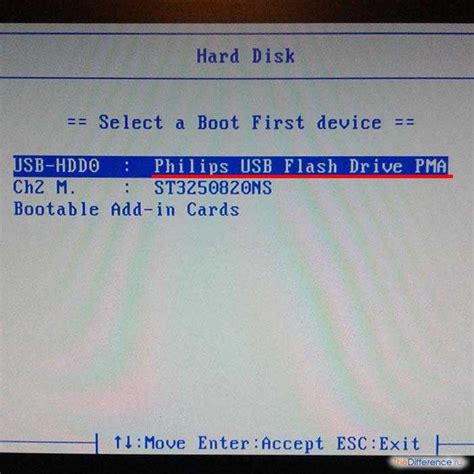
1. Подключите загрузочную флешку с установочным образом в свободный порт USB на вашем MacBook.
2. Перезагрузите MacBook и нажмите и удерживайте клавишу "Option" на клавиатуре, пока не появится экран выбора загрузочных дисков.
3. На экране выбора загрузочных дисков выберите загрузочную флешку с установочным образом macOS и нажмите "Enter".
4. Дождитесь загрузки с флешки, затем следуйте инструкциям на экране для начала установки второй macOS на ваш MacBook.
Вопрос-ответ

Как установить вторую macOS на MacBook?
Для установки второй macOS на MacBook необходимо создать отдельный раздел на жестком диске или использовать внешний накопитель. Затем следует загрузить установочный образ macOS, создать загрузочный накопитель с помощью Дисковой утилиты и выполнить установку в соответствии с пошаговой инструкцией.
Какой объем памяти нужен для установки второй macOS на MacBook?
Для установки второй macOS на MacBook рекомендуется иметь свободное место не менее 30 гигабайт на жестком диске. Однако чем больше свободной памяти, тем лучше для безопасности и производительности системы.



