Windows Server Update Services (WSUS) – это решение от Microsoft, которое позволяет администраторам управлять обновлениями для операционных систем Windows и другого программного обеспечения в предприятии. Установка WSUS на виртуальную машину может значительно упростить управление патчами и обновлениями, а также повысить безопасность корпоративной сети.
В этой статье мы представим вам пошаговое руководство по установке WSUS на виртуальной машине под управлением Windows Server. Мы рассмотрим необходимые шаги для настройки WSUS, создания обновлений и настройки стратегии распространения обновлений для компьютеров в сети.
Подготовка виртуальной машины

Перед началом установки WSUS на виртуальную машину необходимо убедиться, что системные требования для работы сервера WSUS будут выполнены. Проверьте, что виртуальная машина обладает достаточными ресурсами, такими как процессор, оперативная память и диск. Рекомендуется выделить минимум 4 ГБ оперативной памяти и 100 ГБ свободного места на диске для установки WSUS и хранения обновлений.
Также необходимо убедиться, что виртуальная машина подключена к сети и имеет доступ к интернету, так как WSUS будет загружать обновления из внешних источников. Проверьте настройки сетевого адаптера в гипервизоре и убедитесь, что для виртуальной машины настроен соответствующий доступ к сети.
Установка операционной системы

Перед установкой WSUS необходимо установить операционную систему на виртуальную машину. Для этого загрузите ISO-образ нужной версии операционной системы с официального сайта Microsoft и подключите его к виртуальной машине.
Запустите виртуальную машину и следуйте инструкциям по установке операционной системы. Выберите язык, регион, тип установки и другие параметры в соответствии с вашими предпочтениями.
После завершения установки операционной системы настройте необходимые параметры, обновите систему и установите все необходимые драйверы и обновления.
Установка необходимых компонентов
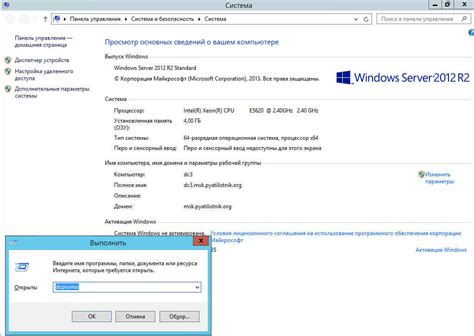
Перед установкой WSUS на виртуальную машину необходимо убедиться, что выполнены следующие требования:
- Виртуальная машина должна иметь доступ к интернету для загрузки обновлений.
- Должны быть установлены все последние обновления для операционной системы.
- Установите необходимые роли и функции, такие как служба маршрутизации и удаленного доступа (RRAS) и служба веб-сервера (IIS).
Установка и настройка WSUS
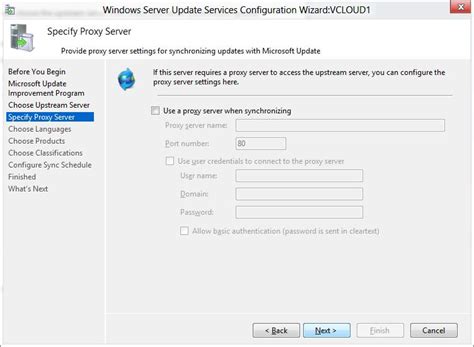
Шаг 1: Загрузка и установка WSUS
Первым шагом необходимо загрузить установочный файл WSUS с официального сайта Microsoft. Запустите установочный файл и следуйте инструкциям мастера установки.
Шаг 2: Конфигурация WSUS
После установки откройте WSUS и выполните необходимую настройку: выберите область хранения обновлений, настройте график синхронизации и др.
Шаг 3: Синхронизация обновлений
После настройки WSUS, необходимо синхронизировать обновления с серверами Microsoft. Это позволит WSUS получать информацию о доступных обновлениях.
Шаг 4: Настройка клиентских компьютеров
На клиентских компьютерах необходимо настроить подключение к WSUS серверу. Это можно сделать с помощью групповых политик или изменения настроек вручную.
Шаг 5: Мониторинг и управление обновлениями
После настройки WSUS следует регулярно мониторить состояние обновлений и управлять процессом установки обновлений на клиентских компьютерах.
Загрузка WSUS с официального сайта
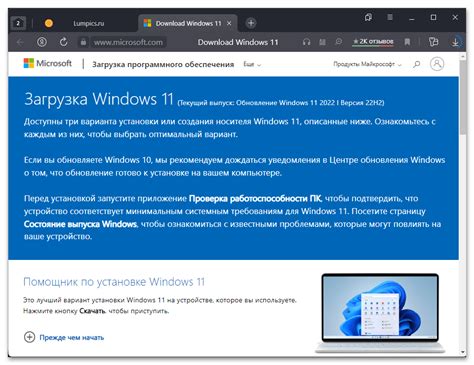
Для начала установки WSUS на виртуальную машину необходимо загрузить установочные файлы с официального сайта Microsoft.
- Откройте браузер и перейдите на официальный сайт Microsoft: https://www.microsoft.com/ru-ru/cloud-platform/windows-server-updates-services
- На странице скачивания WSUS найдите ссылку для загрузки последней версии. Обычно она называется "Скачать WSUS".
- Нажмите на ссылку и дождитесь завершения загрузки файлов установщика WSUS.
Теперь у вас есть необходимый установочный файл WSUS, который можно использовать для установки на виртуальную машину.
Установка и настройка WSUS
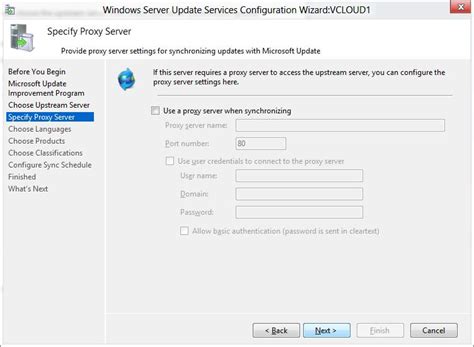
1. Загрузите установочный файл WSUS с официального сайта Microsoft.
2. Запустите установочный файл и следуйте инструкциям мастера установки. Выберите опцию "Установка новой службы WSUS".
3. Укажите путь для установки WSUS и выберите конфигурацию базы данных (рекомендуется использовать встроенную базу данных SQL Server).
4. Выберите тип обновлений, которые вы хотите синхронизировать с WSUS (критические, важные, необязательные и т. д.).
5. Настройте расписание синхронизации обновлений и автоматических утверждений.
6. Завершите установку и откройте консоль WSUS для дальнейшей настройки и управления обновлениями компьютеров в вашей сети.
Подключение клиентов к WSUS
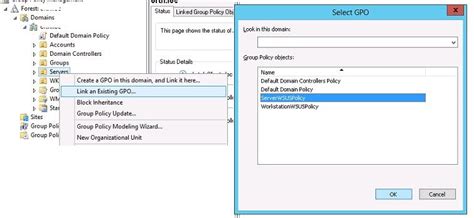
После успешной установки и настройки WSUS на виртуальной машине необходимо подключить клиентские компьютеры к серверу WSUS. Для этого выполните следующие действия:
- На клиентском компьютере откройте "Панель управления".
- Выберите "Обновление и безопасность".
- Нажмите "Изменить параметры".
- Выберите "Поиск обновлений кроме важных и рекомендуемых".
- Нажмите "Управление источниками обновлений".
- Выберите "Использовать сервер обновлений внутри корпоративной сети".
- Укажите адрес сервера WSUS и подтвердите изменения.
После выполнения этих шагов клиентский компьютер будет подключен к серверу WSUS и начнет получать обновления согласно настройкам сервера.
Проверка работоспособности WSUS
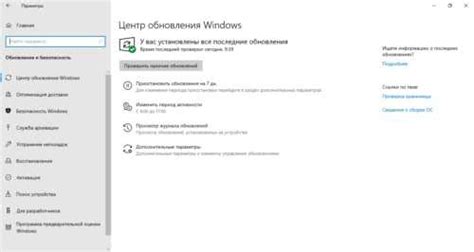
Шаг 1: Перейдите на виртуальную машину, где установлен WSUS.
Шаг 2: Откройте браузер и введите URL-адрес WSUS-сервера (например, http://wsus-server:8530).
Шаг 3: Убедитесь, что отображается страница WSUS, указывающая на успешную установку и наличие обновлений.
Шаг 4: Войдите в консоль WSUS и проверьте состояние синхронизации и наличие обновлений для клиентских компьютеров.
Поздравляем! Вы успешно проверили работоспособность WSUS на виртуальной машине.
Вопрос-ответ

Что такое WSUS и для чего он нужен?
WSUS (Windows Server Update Services) - это сервис от Microsoft, который позволяет централизованно управлять обновлениями операционных систем и приложений в среде Windows. Он позволяет администраторам автоматизировать процесс установки обновлений на компьютерах в сети, повышая безопасность и стабильность системы.



