Microsoft Office является одним из самых популярных офисных пакетов, который доступен для пользователей Mac. Установка Office на компьютер с операционной системой macOS может показаться сложной задачей, но на самом деле это довольно простой процесс, если следовать определенным шагам.
В этой статье мы рассмотрим подробную инструкцию по установке Microsoft Office на компьютере Mac, чтобы вы смогли использовать все функциональные возможности этой популярной программы для работы с документами, таблицами и презентациями.
Будьте внимательны и следуйте каждому шагу, чтобы успешно установить Microsoft Office на вашем Mac и начать эффективно использовать его функции для работы и учебы.
Установка Microsoft Office на Mac
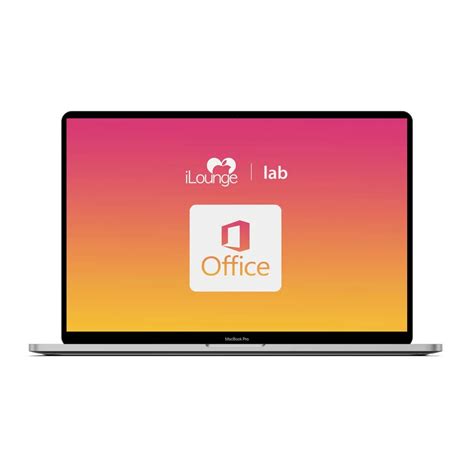
Для установки Microsoft Office на компьютере Mac необходимо приобрести лицензию на пакет офисных программ. После приобретения лицензии можно приступать к установке.
1. Сначала загрузите установочный файл Microsoft Office для Mac с официального сайта компании.
2. Запустите загруженный установочный файл и следуйте инструкциям мастера установки, выбирая необходимые параметры (язык установки, путь установки и т. д.).
3. После завершения установки откройте любое из приложений из пакета Microsoft Office (например, Word, Excel или PowerPoint) и введите ключ продукта, который был предоставлен при покупке лицензии.
4. После активации программы вы сможете пользоваться всеми функциями Microsoft Office на своем компьютере Mac.
Выбор необходимой версии

Перед установкой Microsoft Office на компьютер Mac, необходимо определиться с подходящей версией пакета офисных программ. На данный момент доступны две основные версии: Microsoft Office 365 и Microsoft Office 2019.
Microsoft Office 365 – это подписка на облачную версию офисного пакета, которая включает в себя самые актуальные версии Word, Excel, PowerPoint и других программ. Подписка на Office 365 предоставляет доступ к обновлениям и расширенным функциям, а также возможность установки на несколько устройств.
Microsoft Office 2019 – это стандартное приобретение пакета программ без подписки. В отличие от Office 365, версия 2019 не включает облачные сервисы и требует отдельного приобретения новых версий программ.
Выбор между Office 365 и Office 2019 зависит от индивидуальных потребностей пользователя: Office 365 подойдет тем, кто хочет всегда использовать актуальные версии программ и получать обновления, а Office 2019 – тем, кто предпочитает стандартную покупку пакета программ без дальнейших обязательств по подписке.
Загрузка установочного файла
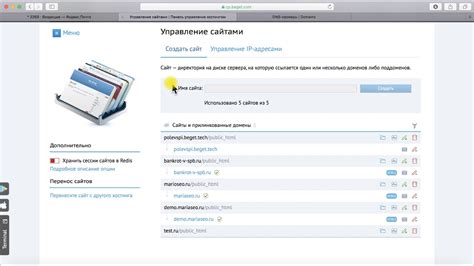
Для начала установки Microsoft Office на компьютере Mac вам потребуется загрузить установочный файл с официального сайта Microsoft. Для этого пройдите на сайт компании Microsoft. На странице загрузки вам предложат выбрать нужный план и нажать кнопку "Получить сейчас". Вам потребуется ввести данные учетной записи Microsoft, если у вас уже есть учетная запись, или создать новую.
Установка программы на компьютер
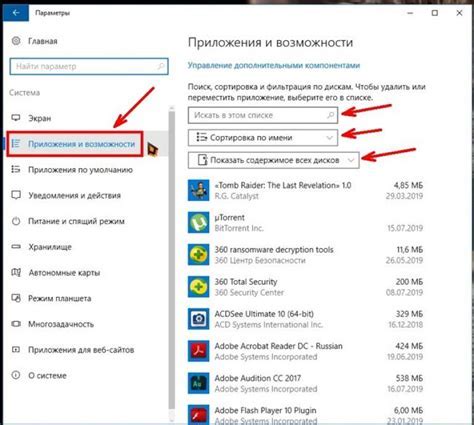
Шаг 1: Скачайте установочный файл Microsoft Office с официального сайта.
Шаг 2: Откройте загруженный файл и следуйте инструкциям мастера установки.
Шаг 3: При необходимости введите лицензионный ключ для активации программы.
Шаг 4: Дождитесь завершения установки Office на вашем компьютере.
Шаг 5: После установки откройте любое приложение из пакета Office и зарегистрируйтесь или войдите в свою учетную запись Microsoft.
Активация лицензии
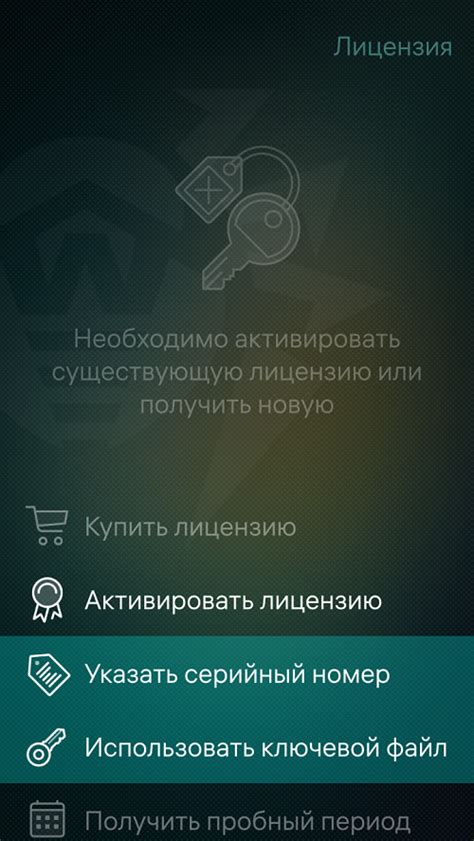
После установки Microsoft Office на вашем компьютере Mac необходимо активировать лицензию. Для этого откройте любое из приложений Office, такое как Word или Excel. При первом запуске вас попросят ввести учетные данные вашей учетной записи Microsoft или активационный ключ, который вы получили при покупке программного пакета. Следуйте инструкциям на экране, чтобы завершить процедуру активации.
Проверка работоспособности
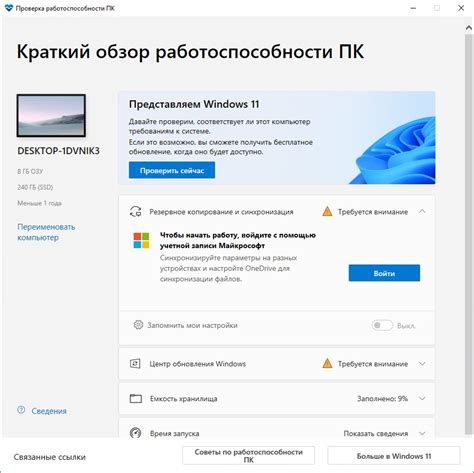
После установки Microsoft Office на компьютер Mac важно проверить его работоспособность, чтобы убедиться, что все приложения работают корректно. Для этого откройте каждое приложение (Word, Excel, PowerPoint и другие) и проведите тестовые задачи, такие как создание нового документа, открытие существующего файла, сохранение и печать. Также удостоверьтесь, что все функции и инструменты работают правильно, и нет ошибок или задержек в работе программы.
Если вы обнаружите какие-либо проблемы, попробуйте перезапустить приложение или перезагрузить компьютер. Если проблема сохранится, проверьте обновления для Office и операционной системы Mac и установите их, чтобы исправить возможные ошибки. Если ни одно из этих действий не помогло, обратитесь за помощью к службе поддержки Microsoft или квалифицированному специалисту.
Вопрос-ответ

Как установить Microsoft Office на компьютер Mac?
Для установки Microsoft Office на компьютер Mac необходимо сначала приобрести лицензию на соответствующий пакет программ. После этого следует скачать установочный файл с официального сайта Microsoft. Откройте загруженный файл и следуйте инструкциям установщика. После завершения процесса установки запустите любое из приложений Office, введите ключ активации и следуйте дальнейшим инструкциям по завершению активации.
Чем отличается установка Microsoft Office на компьютер Mac от Windows?
Установка Microsoft Office на компьютер Mac и Windows принципиально не отличается. Основные шаги процесса установки аналогичны: загрузка установочного файла с официального сайта, запуск установщика, следование инструкциям. Однако, интерфейс установки может немного отличаться, а также версии программ могут различаться по функционалу в зависимости от операционной системы.
Могу ли я установить Microsoft Office на несколько устройств Mac?
Многие версии Office для Mac предусматривают возможность установки программ на несколько устройств, если приобретена соответствующая лицензия. При покупке лицензии обратите внимание на количество установок, разрешенных для использования по данной лицензии. Обычно на упаковке или в условиях лицензионного соглашения указано количество устройств, на которые можно установить Office.
Что делать, если возникают проблемы при установке Microsoft Office на компьютер Mac?
Если возникают проблемы при установке Microsoft Office на компьютер Mac, рекомендуется обратиться за помощью на официальный сайт поддержки Microsoft. Там вы можете найти ответы на часто задаваемые вопросы, инструкции по устранению проблем и контактные данные для связи со специалистами техподдержки. Также полезно обратить внимание на сообщества пользователей, где могут быть размещены полезные советы и решения проблем.



