OneNote – один из самых популярных инструментов для создания и организации заметок и списков задач. Однако, многие пользователи предпочитают версию OneNote 2016 по сравнению с новым приложением OneNote, которое поставляется с пакетом Office 365. Если вы также хотите установить OneNote 2016 на свой компьютер, следуйте этой пошаговой инструкции.
Перед установкой OneNote 2016 убедитесь, что ваш компьютер соответствует минимальным системным требованиям. После этого загрузите файл установки программы с официального сайта Microsoft. Запустите установочный файл и следуйте указаниям мастера установки.
После завершения установки вам будет предложено войти в свою учетную запись Microsoft. После этого OneNote 2016 будет готов к использованию на вашем компьютере с удобным интерфейсом и множеством функций для эффективной работы с заметками.
Шаг 1: Поиск OneNote 2016
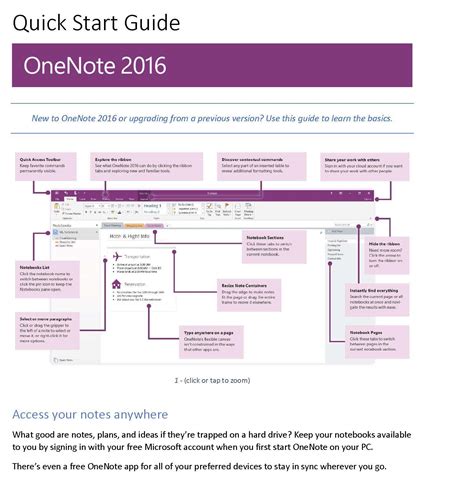
Первым шагом в установке OneNote 2016 необходимо найти и загрузить программу. Для этого:
- Откройте браузер и перейдите на официальный сайт Microsoft.
- Введите запрос "Загрузка OneNote 2016" в поисковой строке.
- Найдите ссылку на загрузку OneNote 2016 и перейдите на соответствующую страницу.
- Выберите версию программы в соответствии с операционной системой вашего компьютера (Windows или macOS).
- Скачайте установочный файл OneNote 2016 на ваш компьютер.
После завершения этого шага вы будете готовы к установке OneNote 2016 на вашем устройстве.
Шаг 2: Выбор версии OneNote 2016
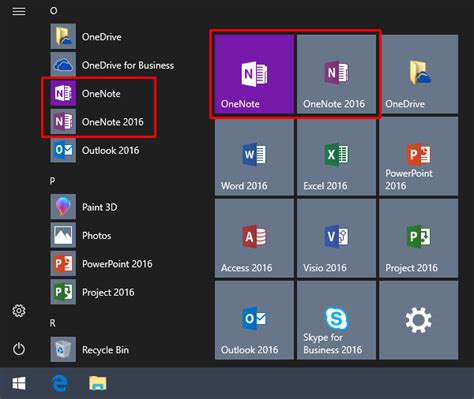
Прежде чем установить OneNote 2016 вместо OneNote, убедитесь, что ваш компьютер соответствует системным требованиям программы. Помните, что OneNote 2016 доступна только для пользователей подписки Office 2019 или более ранних версий.
| Вариант 1: | Если у вас установлена Office 365 с OneNote в составе, вам необходимо установить Office 2019 или Office 2016. |
| Вариант 2: | Если у вас установлена Office 2016 без OneNote, вы можете скачать и установить OneNote 2016 независимо. |
Шаг 3: Загрузка и установка OneNote 2016
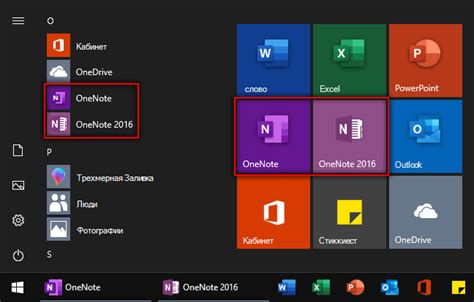
Для загрузки OneNote 2016 перейдите на официальный сайт Microsoft и найдите страницу загрузки приложения. Нажмите на кнопку "Скачать" и сохраните установочный файл на свой компьютер.
После завершения загрузки откройте скачанный файл и следуйте инструкциям мастера установки. Убедитесь, что выбрана опция установки OneNote 2016, а не OneNote. Продолжайте установку, следуя указаниям на экране.
По завершении установки запустите приложение OneNote 2016 и войдите в свой аккаунт Microsoft для сохранения и синхронизации своих заметок.
Шаг 4: Импорт данных из OneNote в OneNote 2016
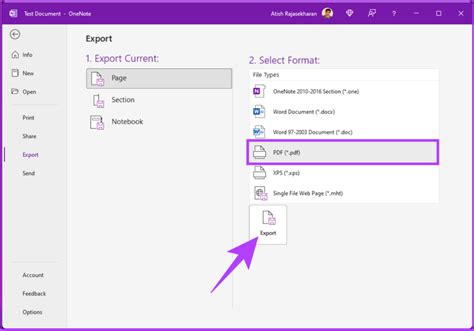
Теперь, когда у вас установлен OneNote 2016, нужно импортировать данные из старой версии OneNote, чтобы сохранить всю информацию.
1. Откройте OneNote 2016 и выберите вкладку "Файл".
2. Нажмите на "Открыть" и выберите "Импортировать".
3. В появившемся окне выберите "Мои документы" и перейдите в папку с файлами OneNote.
4. Выберите файлы, которые хотите импортировать, и нажмите "Открыть".
5. Дождитесь завершения импорта данных.
Теперь все ваши данные из старой версии OneNote успешно перенесены в OneNote 2016 и готовы к использованию.
Шаг 5: Настройка и использование OneNote 2016

После установки OneNote 2016 вы можете начать его использование, настроив программу под свои нужды. Ниже приведены основные шаги:
1. Установка предпочтений: Откройте OneNote 2016, перейдите в меню "Файл" и выберите "Параметры". Здесь вы сможете настроить интерфейс, шрифты, сохранение файлов и другие параметры по вашему выбору.
2. Создание записей: Начните создавать записи, щелкая на пустой странице и вводя текст. Используйте инструменты форматирования для оформления текста, вставки таблиц, изображений и прочего.
3. Организация содержимого: Используйте закладки, разделы и гетерогенные страницы для удобного хранения и организации записей.
4. Синхронизация данных: Чтобы иметь доступ к своим записям с любого устройства, подключите OneNote к облачному сервису, такому как OneDrive.
OneNote 2016 предлагает широкие возможности для создания и работы с заметками, позволяя вам организовать информацию по своему усмотрению.
Вопрос-ответ

Как установить OneNote 2016 вместо OneNote?
Чтобы установить OneNote 2016 вместо OneNote, следуйте этим шагам. 1. Сначала удалите текущую версию OneNote. 2. Загрузите OneNote 2016 с официального сайта Microsoft. 3. Установите OneNote 2016, следуя инструкциям установщика. 4. Вам может потребоваться активировать учетную запись Microsoft для использования OneNote 2016.
Какие преимущества предлагает OneNote 2016 по сравнению с обычным OneNote?
OneNote 2016 имеет ряд преимуществ перед обычным OneNote, включая более широкие возможности настройки, расширенные функции форматирования текста, возможность работы офлайн без привязки к облаку, и более продвинутые функции синхронизации между устройствами. Кроме этого, OneNote 2016 более стабильно работает на старых компьютерах в сравнении с обычным OneNote.
Как можно активировать OneNote 2016 после установки?
После установки OneNote 2016, вам может потребоваться активация программы. Для этого вам нужно будет войти в свою учетную запись Microsoft или активировать программу с помощью ключа активации, который можно приобрести на официальном сайте Microsoft. После активации вы сможете полноценно использовать функционал OneNote 2016.
Какие операционные системы поддерживают установку OneNote 2016?
OneNote 2016 поддерживает операционные системы Windows 7, Windows 8.1 и Windows 10. Если вы используете одну из этих ОС, вы можете без проблем установить и использовать OneNote 2016. Для пользователей Mac OS и Linux, OneNote 2016 не предоставляется, однако вы можете рассмотреть другие варианты, например, OneNote для Mac или использование онлайн-версии OneNote через браузер.



