Power Query – это мощный инструмент для обработки и анализа данных в Microsoft Excel, который позволяет сэкономить время и упростить процесс работы с информацией. Однако, в Excel 2019 на Mac версии этот инструмент был не включен изначально.
Если вы хотите воспользоваться возможностями Power Query на своем Mac, вам нужно будет установить этот дополнительный компонент. В этой статье мы подробно рассмотрим процесс установки Power Query в Excel 2019 на Mac и дадим вам все необходимые инструкции для успешной работы с данным инструментом.
Следуя нашим подробным шагам, вы сможете быстро и легко установить Power Query в вашем Excel 2019 на Mac и начать эффективно работать с данными, выполняя разнообразные задачи по их обработке и анализу.
Установка Power Query
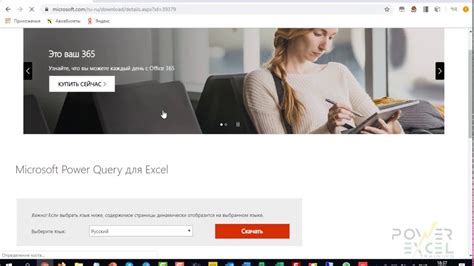
Power Query (известный как Получение данных и трансформация в Excel) позволяет легко импортировать, объединять и преобразовывать данные из различных источников прямо в Excel.
Чтобы установить Power Query в Excel 2019 на Mac, выполните следующие шаги:
- Откройте Excel 2019 на вашем Mac.
- Перейдите к меню "Данные" и выберите "Получение данных".
- В выпадающем меню выберите "Другие источники" и затем "Добавить-инс».
- В открывшемся окне найдите "Power Query" и установите его.
- После установки Power Query появится в ленте Excel, и вы сможете начать использовать его для работы с данными.
Теперь вы готовы использовать мощные функции Power Query для обработки данных непосредственно в Excel 2019 на Mac!
Шаг 1: Поиск пакета
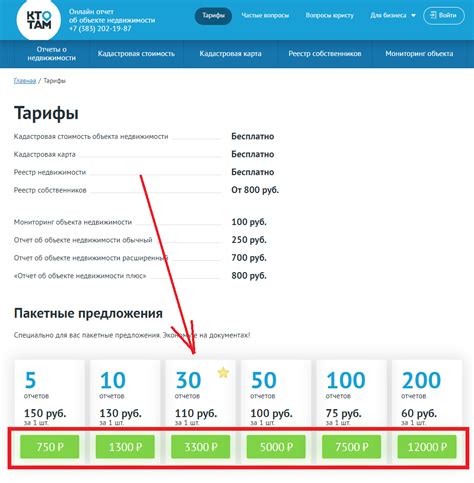
Прежде чем установить Power Query на Mac, вам необходимо найти пакет Power Query для Excel 2019. Этот пакет можно найти на официальном сайте Microsoft или в официальном магазине приложений Mac App Store. После нахождения пакета, убедитесь, что он подходит для вашей версии Excel 2019 и для операционной системы Mac.
Шаг 2: Скачивание пакета
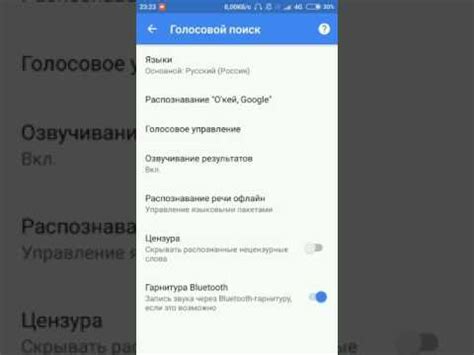
Для начала скачайте пакет Power Query для Excel 2019 на Mac с официального сайта Microsoft.
Для этого перейдите на страницу загрузки Power Query, выберите версию Excel 2019 Mac и нажмите кнопку "Загрузить".
После загрузки пакета установки, откройте файл и следуйте инструкции по установке Power Query на свой компьютер.
Шаг 3: Запуск установщика

После завершения загрузки установочного файла Power Query для Excel 2019 на Mac откройте файл в Finder.
Дважды щелкните на файле установщика, чтобы запустить процесс установки.
Следуйте инструкциям на экране, чтобы завершить установку Power Query на вашем компьютере.
Как только установка завершена, вы можете начать использовать Power Query в Excel 2019 на вашем Mac.
Шаг 4: Установка расширения
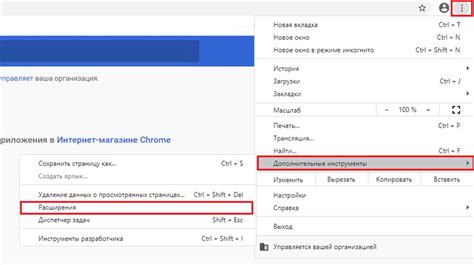
После того как вы загрузили файл расширения, откройте Excel 2019 на вашем Mac.
Перейдите в меню "Данные" (Data) и выберите "Загрузить в Power Query" (Load into Power Query).
Далее нажмите на кнопку "Создать" (Create) в появившемся окне, чтобы установить расширение.
После успешной установки, Power Query будет доступен для использования в Excel 2019 на вашем Mac.
Шаг 5: Проверка корректной работы

После установки Power Query в Excel 2019 на Mac необходимо проверить корректность работы добавления этого инструмента. Для этого откройте Excel и выберите вкладку "Данные".
Шаг 1: Нажмите на кнопку "Получение данных", затем выберите "Источник данных".
Шаг 2: Выберите возможность "Из файла", а затем "Из анонимного файла".
Шаг 3: Убедитесь, что в списке источников появилась опция "Интернет-запрос", это означает, что Power Query успешно установлен и готов к использованию.
Теперь вы можете начать использовать Power Query для улучшения работы с данными в Excel 2019 на Mac!
Шаг 6: Начало использования
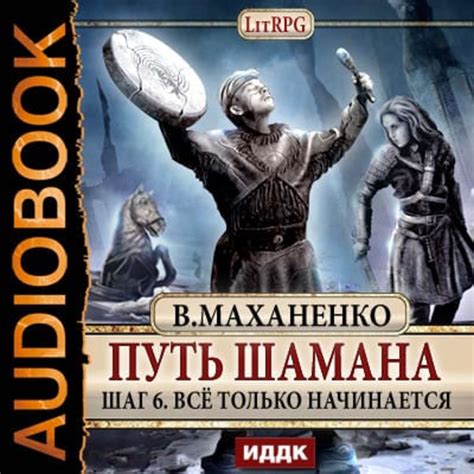
Теперь, когда Power Query успешно установлен в Excel 2019 на вашем Mac, вы готовы начать использовать его для улучшения и упрощения вашей работы с данными. Откройте Excel и найдите вкладку "Данные" в верхней части экрана. Там вы увидите разделы "Получение данных" и "Трансформация данных", где вы сможете начать работать с Power Query. Начните с импорта данных из различных источников, преобразования их с помощью мощных инструментов Power Query и получите новые инсайты и отчеты. Успехов в использовании Power Query в Excel 2019 на Mac!
Вопрос-ответ

Как установить Power Query в Excel 2019 на Mac?
Для установки Power Query в Excel 2019 на Mac, вам необходимо сначала убедиться, что у вас установлен Excel версии 2019. Затем перейдите на официальный сайт Microsoft и найдите раздел загрузки Power Query. Скачайте и установите дополнение Power Query для Excel 2019 на Mac, следуя инструкциям на сайте.
Какие преимущества предоставляет Power Query в Excel 2019 на Mac?
Power Query в Excel 2019 на Mac предоставляет ряд преимуществ, таких как возможность импорта и обработки данных из различных источников, автоматизация процесса подготовки данных, объединение и очистка данных, создание преобразованных таблиц и графиков. Используя Power Query, вы можете значительно упростить и ускорить работу с данными в Excel.
Какие шаги нужно выполнить после установки Power Query в Excel 2019 на Mac?
После установки Power Query в Excel 2019 на Mac, вам следует открыть Excel и перейти на вкладку «Данные». Затем выберите «Источник данных» и воспользуйтесь функциями Power Query для импорта, обработки и анализа данных. Можно создавать новые запросы, комбинировать данные из разных таблиц, делать трансформации и многое другое.



