Skype для бизнеса стал неотъемлемой частью коммуникации в современном бизнесе. Зачастую все деловые встречи, конференции и переговоры проводятся через этот удобный мессенджер. Для того, чтобы быть всегда на связи, стоит установить Skype для бизнеса на свой мобильный телефон и быть готовым к общению в любой ситуации.
В этой статье мы представим пошаговую инструкцию о том, как установить Skype для бизнеса на свой смартфон быстро и без лишних хлопот. Следуя нашим рекомендациям, вы сможете быть всегда на связи с коллегами и партнерами, осуществлять звонки, видео-конференции и делиться файлами, не отрываясь от рабочего процесса.
Следуйте нашим инструкциям и создайте надежный канал связи с вашими деловыми партнерами в любой ситуации!
Регистрация учетной записи в Skype
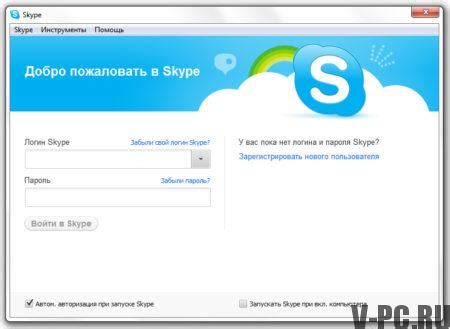
1. Перейдите на официальный сайт Skype.
2. Нажмите на кнопку "Зарегистрироваться" или "Создать учетную запись".
3. Введите свою электронную почту и придумайте пароль для учетной записи.
4. Введите ваше имя и фамилию, дату рождения.
5. Пройдите проверку безопасности, если таковая предусмотрена.
6. Пройдите по ссылке в письме, чтобы подтвердить создание учетной записи.
7. После подтверждения учетная запись будет активирована и готова к использованию.
Загрузка приложения Skype на телефон

Чтобы установить приложение Skype для бизнеса на ваш телефон, выполните следующие шаги:
Шаг 1: Откройте магазин приложений на вашем телефоне. Это может быть App Store для устройств iOS или Google Play Store для устройств на Android.
Шаг 2: В поисковой строке магазина введите "Skype for Business" и нажмите "Поиск".
Шаг 3: Найдите приложение Skype for Business в результате поиска и нажмите на кнопку "Установить".
Шаг 4: Подождите, пока приложение будет установлено на вашем телефоне.
Шаг 5: После установки откройте приложение Skype for Business и войдите в свою учетную запись.
Теперь у вас есть Skype for Business на вашем телефоне и вы можете начать общение и совершать звонки!
Авторизация в приложении Skype
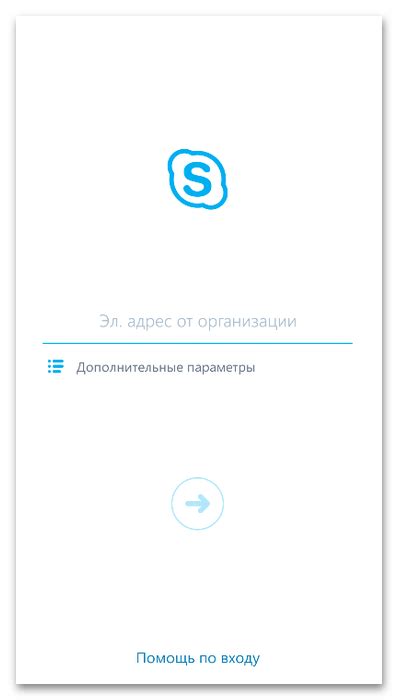
1. Откройте приложение Skype на своем мобильном устройстве.
2. Нажмите на кнопку "Войти" или "Sign in", если у вас уже есть учетная запись Skype.
3. Введите свой лайф-аккаунт или номер телефона, а затем нажмите "Далее".
4. Введите пароль от учетной записи Skype и нажмите "Войти".
5. После успешного входа в ваш аккаунт Skype вы сможете использовать все функции приложения.
Создание профиля в Skype для бизнеса
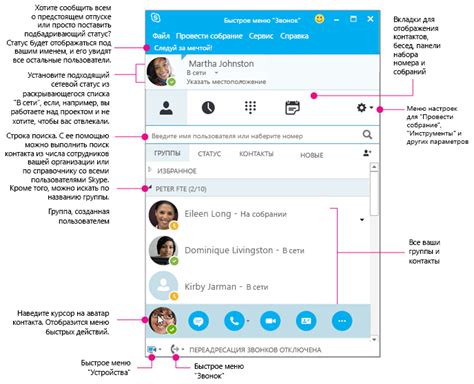
1. Запустите приложение Skype для бизнеса на своем телефоне.
2. Нажмите кнопку "Создать профиль".
3. Введите ваше имя, фамилию, адрес электронной почты и другие необходимые данные.
4. Придумайте и введите пароль для вашего профиля.
5. Выберите фотографию профиля, если необходимо.
6. Нажмите "Создать профиль", чтобы завершить процесс.
7. Поздравляем, ваш профиль в Skype для бизнеса успешно создан! Теперь вы можете начать использовать его для деловых общений.
Настройка уведомлений и оповещений

1. Откройте Skype для бизнеса на своем телефоне и зайдите в настройки.
Чтобы настроить уведомления, нажмите на значок шестеренки в правом верхнем углу экрана.
2. Выберите раздел "Уведомления".
Здесь вы сможете настроить различные типы уведомлений: звуковые оповещения, вибрация, отображение на экране и т.д.
3. Выберите тип уведомлений и настройте их по своему усмотрению.
Вы можете выбрать, какие события будут вызывать уведомления (входящие звонки, новые сообщения и т.д.) и какие виды оповещений использовать для каждого события.
4. Сохраните настройки и проверьте их работоспособность.
После того как вы настроили уведомления, убедитесь, что они работают корректно, отправив тестовое сообщение или совершив тестовый звонок.
После выполнения этих шагов уведомления в Skype для бизнеса на вашем телефоне будут настроены в соответствии с вашими предпочтениями.
Добавление контактов и коллег в Skype
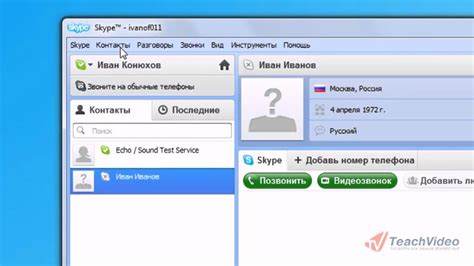
Для того чтобы добавить новый контакт или коллегу в Skype, следуйте этим шагам:
1. Зайдите в приложение Skype.
2. Нажмите на иконку "Контакты" в нижней части экрана.
3. Нажмите на значок "+" в правом верхнем углу экрана.
4. Выберите опцию "Добавить контакт или коллегу".
5. Введите имя, электронную почту или номер телефона человека, которого хотите добавить в список контактов.
6. Нажмите на кнопку "Поиск".
7. Найдите нужного человека в результатах поиска и нажмите на его профиль.
8. Нажмите на кнопку "Добавить в контакты" и подтвердите действие.
Теперь новый контакт или коллега будет добавлен в ваш список контактов в Skype.
Настройка конференц-звонков и видеоконференций

Для установки конференц-звонков и видеоконференций в Skype для бизнеса на телефоне, следуйте следующим инструкциям:
| 1. | Запустите приложение Skype для бизнеса на вашем телефоне. |
| 2. | В меню приложения выберите раздел "Конференц-звонок" или "Видеоконференция". |
| 3. | Добавьте участников в конференц-звонок, нажав на кнопку "Добавить участника" и выбрав контакты из списка. |
| 4. | Для видеоконференции включите видеосоединение, нажав на соответствующую кнопку. |
| 5. | Начните конференц-звонок или видеоконференцию, нажав на кнопку "Позвонить" или "Начать видеоконференцию". |
Использование функции обмена файлами в Skype для бизнеса
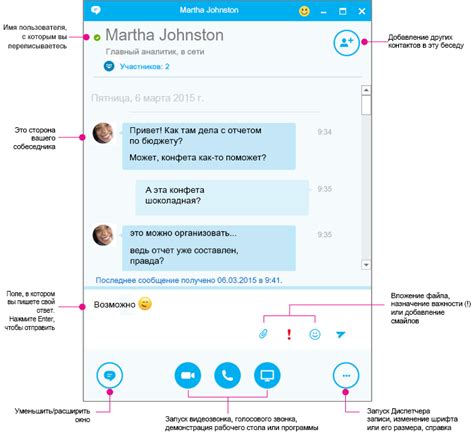
Функция обмена файлами в Skype для бизнеса позволяет участникам конференции быстро и удобно передавать документы, изображения и другие файлы прямо во время общения. Для того чтобы обмениваться файлами, следуйте инструкциям:
1. Во время разговора или видеоконференции нажмите на иконку "Файлы" внизу экрана.
2. Выберите файл, который хотите отправить, и нажмите на кнопку "Открыть". Файл будет автоматически отправлен участникам вашей конференции.
3. Участники смогут скачать файл, открыв его прямо в Skype или сохранить на свой компьютер для последующего использования.
4. Функция обмена файлами в Skype для бизнеса помогает улучшить эффективность коммуникации и сотрудничества, делая процесс обмена информацией более удобным и оперативным.
Установка дополнительных плагинов и функциональных модулей
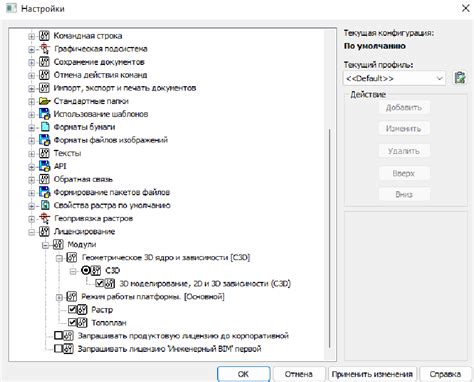
Для расширения функциональности Skype для бизнеса на вашем телефоне вы можете установить дополнительные плагины и модули, которые помогут улучшить работу и коммуникацию в рамках вашего бизнеса.
Для этого перейдите в настройки приложения Skype на своем устройстве, найдите раздел "Плагины" или "Модули" и выберите пункт "Установить новый плагин". Здесь вы сможете найти различные инструменты и расширения, которые помогут оптимизировать ваш рабочий процесс.
Установка плагинов и модулей обычно не требует особых навыков и занимает всего несколько минут. После установки новых функций вы сможете использовать их в рамках своих деловых переговоров, конференций и внутреннего общения с коллегами.
Обучение сотрудников работе с Skype для бизнеса

Эффективное обучение сотрудников использованию Skype для бизнеса играет ключевую роль в успешной интеграции этой программы в рабочий процесс компании. Ниже представлена таблица с шагами, которые помогут организовать качественное обучение персонала.
| 1. | Проведите обучающие сессии |
| 2. | Разработайте руководство пользователя |
| 3. | Организуйте практические занятия |
| 4. | Предоставьте доступ к дополнительным ресурсам и обучающим материалам |
| 5. | Проведите тестирование знаний и навыков |
Эффективное обучение сотрудников поможет им освоить все возможности Skype для бизнеса и использовать их в повседневной работе.
Вопрос-ответ




