В современном мире информации, где каждый день мы сталкиваемся с необходимостью представлять данные в удобной форме, эффективное использование программного обеспечения для создания таблиц становится все более актуальным. Однако, порой стандартные размеры таблиц могут оказаться несоответствующими для конкретных проектов.
Таблицы - это эффективный инструмент, позволяющий упорядочить информацию и сделать ее более доступной для восприятия. Один из самых широко используемых инструментов для создания таблиц - известное программное обеспечение для текстовых документов. Но что делать, если стандартные размеры таблицы не отвечают требованиям вашего проекта?
Счастливо, существует ряд способов увеличения размеров таблицы в данной программе без необходимости создания ее с нуля или использования сложных манипуляций с разметкой. В этой статье мы рассмотрим несколько простых и эффективных методов увеличения объемов таблицы, чтобы она полностью соответствовала вашим потребностям и требованиям вашего проекта.
Основные способы увеличения величины таблицы в программе для обработки текстовых документов

В данном разделе будут рассмотрены ключевые методы, позволяющие увеличить размер таблицы в используемой программе для работы с текстовыми документами.
- Изменение количества строк и столбцов таблицы
- Дополнительные опции для автоматического размещения таблицы на странице
- Применение масштабирования для достижения желаемого размера
- Использование синонимов и вариаций форматирования
- Добавление дополнительных элементов для расширения таблицы
Первым способом является изменение количества строк и столбцов таблицы в соответствии с требуемыми требованиями. Попробуйте добавить или удалить строки и столбцы, чтобы достичь необходимого размера. Этот метод предоставляет большую гибкость при настройке таблицы, позволяя постепенно увеличивать или уменьшать ее размер.
Другой полезной функцией является возможность использовать дополнительные опции для автоматического размещения таблицы на странице. Например, можно настроить таблицу таким образом, чтобы она автоматически растягивалась на всю ширину страницы или объединялась с другими элементами в документе. Это может быть особенно полезно, когда требуется увеличить размер таблицы без изменения количества строк и столбцов.
Еще одним эффективным способом увеличения размера таблицы является использование опции масштабирования. Это позволяет увеличить или уменьшить размер таблицы, сохраняя при этом ее содержимое. Здесь стоит использовать синонимы и вариации форматирования, чтобы придать таблице новый вид и адаптировать ее под требования документа. Например, можно изменить шрифт, тип строки или столбца, чтобы привлекательно оформить таблицу не изменяя ее размеров.
Наконец, стоит рассмотреть возможность добавления дополнительных элементов для расширения таблицы. Например, можно добавить заголовки или футеры, чтобы сделать таблицу более информативной и исключить необходимость ее увеличения по размеру. Этот метод не только увеличит визуальный размер таблицы, но и добавит ей новые функциональные возможности.
Изменение количества строк и столбцов

В данном разделе рассмотрим способы изменения числа строк и столбцов в таблице, созданной в текстовом редакторе.
Для того чтобы изменить количество строк и столбцов в таблице, можно воспользоваться одним из следующих методов:
- Добавление новых строк и столбцов. Для этого необходимо выбрать место, где требуется добавить строку или столбец, и воспользоваться соответствующими командами в меню.
- Удаление лишних строк и столбцов. Если в таблице есть лишние строки или столбцы, их можно легко удалить, выделив нужную область и воспользовавшись командой удаления.
- Изменение ширины столбцов. Если необходимо увеличить или уменьшить ширину столбца, можно воспользоваться специальными инструментами для изменения размера столбца.
- Изменение высоты строк. Аналогично изменению ширины столбцов, высоту строк можно менять с помощью инструментов для изменения размера.
Изменение числа строк и столбцов в таблице позволяет корректировать ее размеры в соответствии с требованиями форматирования или визуальным представлением информации. Это предоставляет пользователю больше возможностей для создания и презентации данных в различных стилях и форматах.
Растяжение или сжатие границ ячеек таблицы

Автоматическое подгонка ширины столбцов в Word: применение функции "Автоподбор ширины столбцов" для изменения размера таблицы

Возможность автоматического подгонки ширины столбцов является важным инструментом, который позволяет улучшить читабельность и эстетический вид таблицы, а также оптимизировать ее использование. Когда столбцы имеют разную ширину, таблица выглядит более сбалансированной и аккуратной, что облегчает ее анализ и понимание содержимого.
Для использования функции "Автоподбор ширины столбцов" в Word вам потребуется выполнить несколько простых шагов. Первым делом, выделите таблицу, в которой необходимо увеличить размер, а затем перейдите на вкладку "Расширенные инструменты таблиц" в верхней панели. Там вы найдете опцию "Автоподбор ширины столбцов", которую следует выбрать.
После выбора опции "Автоподбор ширины столбцов" Word автоматически подстроит ширину каждого столбца таблицы так, чтобы она соответствовала содержимому ячеек. При этом текст внутри ячеек останется видимым и нетронутым, но сама таблица займет больше места на странице.
Следует отметить, что функция "Автоподбор ширины столбцов" также доступна для корректировки ширины столбцов после создания таблицы. Если в дальнейшем вам понадобится увеличить или уменьшить размер таблицы, вы можете просто выбрать таблицу и воспользоваться этой функцией для внесения необходимых изменений.
Активация функции "Автоподбор ширины столбцов"

В данном разделе рассмотрим полезную функцию, которая позволяет быстро и удобно настроить ширину столбцов в таблице. Без необходимости ручной настройки, функция "Автоподбор ширины столбцов" автоматически подгоняет размер каждого столбца под содержимое, обеспечивая оптимальное отображение данных.
Автоподбор ширины столбцов – это функция, доступная во многих программах для создания и редактирования таблиц, позволяющая быстро определить оптимальную ширину каждого столбца в соответствии с содержимым ячеек. Она основана на анализе текста в каждой ячейке, исходя из которого программа определяет оптимальное значение ширины для столбца.
Для активации функции "Автоподбор ширины столбцов" необходимо выполнить несколько простых шагов. Во время работы с таблицей, выберите нужные столбцы, затем откройте соответствующее меню или панель инструментов, где находится функция "Автоподбор ширины столбцов". Нажмите на нее, чтобы применить функцию ко всем выбранным столбцам. После этого программа автоматически подгонит ширину каждого столбца под содержимое, обеспечивая оптимальное отображение данных в таблице.
Использование функции "Автоподбор ширины столбцов" позволяет существенно сэкономить время при создании и редактировании таблиц. Вместо того, чтобы регулировать ширину столбцов вручную, программа выполняет эту работу автоматически, основываясь на содержимом ячеек. Это особенно удобно, если таблица содержит большое количество данных или требует частой корректировки.
Теперь, когда вы знаете, как активировать функцию "Автоподбор ширины столбцов", вы сможете более эффективно работать с таблицами и добиться наилучшего отображения данных в программе.
Ручная настройка параметров автоматического изменения размера готовой таблицы в редакторе Word
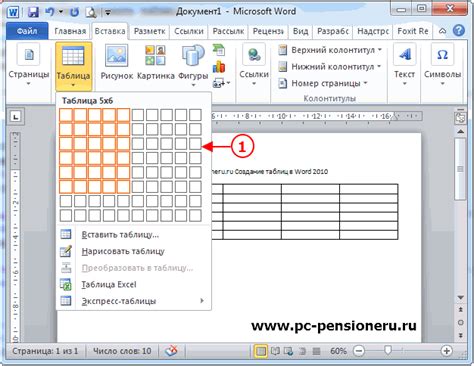
Раздел "Ручная настройка параметров автоподбора" представляет собой набор инструкций о том, как изменить размер таблицы, созданной в программе Word, с использованием специальных параметров автоподбора. Вместо того, чтобы ограничиваться стандартными возможностями программы, мы покажем вам, как вручную контролировать процесс изменения размера таблицы и достичь желаемого результата.
В первую очередь, речь пойдет о настройке параметров автоподбора, которые определяют, каким образом программа Word должна изменять размер таблицы при добавлении или удалении содержимого. Мы рассмотрим различные варианты настроек, которые позволяют гибко управлять размерами столбцов и строк, а также их содержимым.
Затем мы перейдем к описанию инструментов, доступных в программе Word, которые позволяют разработчикам и пользователям редактировать параметры автоподбора, чтобы точно соответствовать требованиям их проекта или документа. Мы рассмотрим как использовать таблицы для создания различных макетов, а также как изменять размеры ячеек и содержимое, чтобы достичь оптимального вида и распределения данных.
| Совет 1 | Пр adaptare |
| Совет 2 | Оптимизирай |
| Совет 3 | Коаксиален |
Изменение размера таблицы с помощью функции "Разметка" в программе Microsoft Word
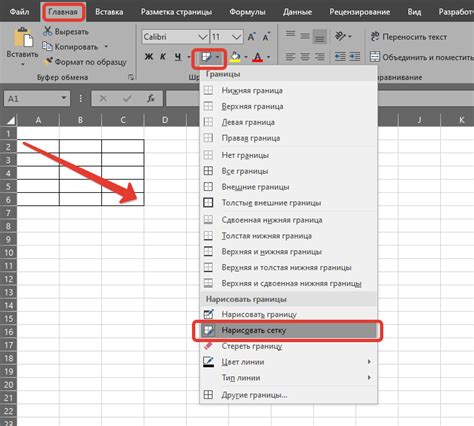
На поверхности вашей страницы организована структура, которая формирует таблицу, именуемую "коробка". Порой возникает необходимость задать определенный размер и формат этой таблицы, чтобы она вписывалась в контекст вашего документа и выдавала наиболее эффективную информацию.
Одним из способов достижения целевого размера и формата таблицы является использование функции "Разметка" в программе Microsoft Word. Эта функция позволяет вам манипулировать различными атрибутами таблицы, такими как количество строк и столбцов, ширина столбцов и высота строк. Данная методика может быть очень полезной, когда необходимо внести изменения в существующую таблицу или создать новую с заданной конфигурацией.
| Атрибут | Описание |
|---|---|
| Количество строк | Определяет, сколько строк будет в таблице. |
| Количество столбцов | Определяет, сколько столбцов будет в таблице. |
| Ширина столбцов | Позволяет задать ширину каждого столбца таблицы. |
| Высота строк | Позволяет задать высоту каждой строки таблицы. |
Используя функцию "Разметка", вы можете легко управлять размером вашей таблицы, изменяя количество строк и столбцов, а также настраивая ширину столбцов и высоту строк по своему усмотрению. Это позволяет вам создавать наиболее удобные и информативные таблицы, подходящие для вашего документа.
Загрузка таблицы в режим "Разметка"
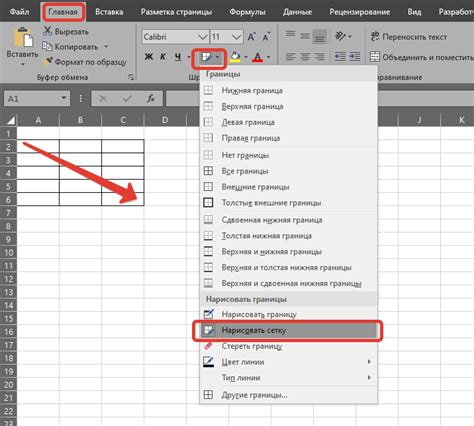
В данном разделе мы рассмотрим процесс загрузки таблицы в программе Word с использованием функции "Разметка".
Когда требуется передать информацию в виде таблицы, для ее создания в программе Word можно воспользоваться специальными средствами, позволяющими создавать структурированный контент посредством разметки. Загрузка таблицы в режиме "Разметка" предоставляет возможность точного определения размеров ячеек, местоположения элементов и других параметров, что делает работу с таблицей более гибкой и удобной.
| Шаг | Описание |
|---|---|
| 1 | Откройте программу Word и создайте новый документ. |
| 2 | Перейдите в режим "Разметка", выбрав соответствующую вкладку в меню программы. |
| 3 | Нажмите на кнопку "Загрузить таблицу" и выберите файл с таблицей, который нужно загрузить. |
| 4 | Укажите необходимые параметры для таблицы, такие как количество строк и столбцов, размеры ячеек и т.д. |
| 5 | Нажмите на кнопку "ОК", чтобы загрузить таблицу в режиме "Разметка". |
После завершения всех шагов таблица будет успешно загружена и готова к дальнейшей работе. Загрузка таблицы в режиме "Разметка" позволяет легко и удобно управлять ее параметрами, что помогает создавать профессионально выглядящие и структурированные документы.
Ручная настройка габаритов таблицы через изменение ширины и высоты

В этом разделе мы рассмотрим методы, позволяющие точно настроить размеры таблицы в программе обработки текста. Для достижения необходимого размера таблицы можно регулировать как ее ширину, так и высоту. Предлагаем вам ознакомиться с простыми и удобными способами ручной настройки размеров таблицы.
Управление шириной таблицы позволяет контролировать ее горизонтальные габариты, а изменение высоты позволяет установить нужные вертикальные размеры таблицы. Вариации в настройке размеров позволяют создавать таблицы с определенными пропорциями и адаптировать их под различные печатные и электронные медиа. Ниже описаны методы регулировки ширины и высоты таблицы, которые помогут вам достичь необходимого размера.
Изменение шрифта для увеличения размера ячеек и таблиц в Word
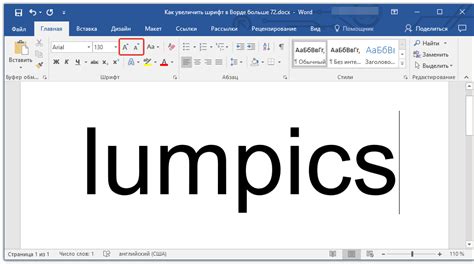
Использование жирного шрифта: Для того чтобы сделать текст в ячейках таблицы более заметным, можно использовать жирный шрифт. Жирный шрифт увеличивает внимание на тексте и помогает выделить его в контексте таблицы.
Пример использования жирного шрифта: выделить заголовки столбцов или строк таблицы жирным шрифтом, чтобы они стали более заметными и отчетливыми.
Изменение размера шрифта: Более крупный размер шрифта в ячейках таблицы поможет увеличить видимую площадь текста и таблицы в целом. Это особенно полезно при создании больших таблиц с множеством информации.
Пример изменения размера шрифта: увеличить размер шрифта в ячейках с важной информацией и уменьшить его в ячейках с дополнительными деталями, чтобы создать акцент на ключевой информации.
Использование указанных методов позволит увеличить видимую площадь таблицы и сделать ее более читаемой и наглядной. Внимательно подбирайте сочетание шрифта, его размера и жирности, чтобы добиться оптимального результата.
Выбор необходимого текстового содержимого для изменения габаритов
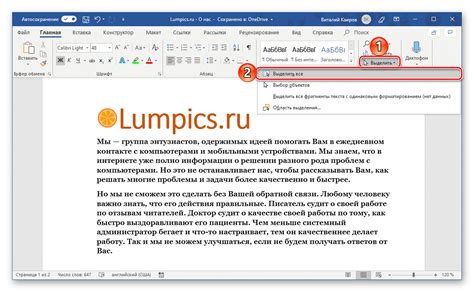
В данном разделе обсуждается важный аспект работы с текстом в программе обработки документов. Изменение размеров текстового содержимого может понадобиться в различных ситуациях: для акцентирования внимания на определенных элементах, создания баланса между текстом и графическими элементами, или для соответствия определенным стандартам оформления.
Перед тем как начать изменять размер текста, необходимо определить, какие именно части документа требуют изменений. Возможно, нужно увеличить шрифт заголовков, чтобы они выделялись на фоне основного текста. Или, наоборот, необходимо уменьшить размер текста в описании таблицы, чтобы он легко вписывался в предоставленное место. Также может возникнуть необходимость в изменении размера текста в некоторых абзацах с целью улучшения читаемости.
При выборе текста для изменения размера рекомендуется обращать особое внимание на его функциональность и роль в документе. Важно определить, какие именно элементы требуют внимания и какие изменения нужны для достижения желаемого эффекта. Необходимо учитывать, что с изменением размеров текста может измениться и общее восприятие документа, поэтому выбор нужного текстового содержимого является ключевым шагом в процессе изменения габаритов.
Как правило, для изменения размера текста используются различные инструменты и функции программы обработки документов. В некоторых случаях можно применять глобальные настройки для всего документа, а иногда необходимо изменять размеры только для конкретных элементов. В любом случае, важно выбрать тот текст, размеры которого будут изменены, с учетом его роли и функциональности в документе.
Не стоит забывать, что изменение размеров текста - это всего лишь один из аспектов работы с текстовым содержимым. Аккуратное и осознанное изменение размеров поможет создать баланс и акцентировать внимание на нужных частях текста, придавая документу желаемый вид и форматирование.
Изменение шрифта в ячейках таблицы

Для изменения размера текста в ячейках таблицы в программе Word, можно использовать различные способы. Один из них - использование стилей форматирования, которые позволяют установить размер шрифта для всей таблицы или выбранных ячеек. Другой способ - использование команд меню, которые предоставляют доступ к функциям изменения размера шрифта в конкретных ячейках. При этом необходимо помнить, что изменение размера шрифта может влиять на внешний вид таблицы и ее компонентов.
| Способ | Описание |
|---|---|
| Использование стилей форматирования | Позволяет установить размер шрифта для всей таблицы или выбранных ячеек |
| Использование команд меню | Предоставляет доступ к функциям изменения размера шрифта в конкретных ячейках |
Выбор определенного способа изменения размера шрифта в ячейках таблицы в программе Word зависит от контекста и целей форматирования документа. Важно учесть, что избыточное использование больших размеров шрифта может ухудшить визуальное восприятие таблицы, в то время как слишком маленький размер шрифта может затруднить чтение информации. Поэтому рекомендуется выбирать размер шрифта, который является оптимальным для конкретной таблицы и учитывает ее содержимое и конечную цель.
Вопрос-ответ

Как увеличить размер готовой таблицы в программе Word, чтобы вместить больше данных?
Чтобы увеличить размер готовой таблицы в программе Word и вместить больше данных, нужно выделить последнюю ячейку в таблице и нажать комбинацию клавиш Shift + Tab.
Я создал таблицу в программе Word, но она оказалась слишком маленькой, как её увеличить?
Если таблица в программе Word оказалась слишком маленькой, вам нужно навести курсор на границу таблицы и, удерживая левую кнопку мыши, перетащить границы таблицы в нужном направлении.
Мне нужно добавить еще несколько строк и столбцов в готовую таблицу в программе Word, как это сделать?
Для добавления дополнительных строк в готовую таблицу в программе Word, выделите существующую строку, нажмите правую кнопку мыши и выберите опцию "Вставить строки ниже". Аналогичным образом вы можете добавить столбцы - выделяете существующий столбец, нажимаете правую кнопку мыши и выбираете опцию "Вставить столбцы справа".
Можно ли автоматически увеличить размер таблицы в программе Word, когда она заполняется большим количеством данных?
Да, можно автоматически увеличить размер таблицы в программе Word при заполнении большим количеством данных. Для этого нужно выбрать саму таблицу, перейти на вкладку "Расширить таблицу" в меню "Размер таблицы" и установить нужное количество строк и столбцов. Тогда таблица будет автоматически увеличиваться по мере заполнения данными.
Есть ли возможность изменить размер готовой таблицы в программе Word без потери данных?
Да, в программе Word есть возможность изменить размер готовой таблицы без потери данных. Для этого выделяйте ячейки, строки или столбцы, которые хотите изменить, затем наведите курсор на границы выделенной области и изменяйте размер, удерживая левую кнопку мыши. При изменении размера таблицы данные в ячейках сохраняются.



