В нашей современной эпохе программирования, где активность на компьютере занимает значительную часть нашего времени, невозможно переоценить важность комфортного чтения кода. Каждый разработчик стремится найти оптимальные настройки, которые сделают работу более приятной и продуктивной. В этой статье мы подробно рассмотрим одну из таких настроек - увеличение размера текста в одной из самых популярных сред программирования.
Одинокие строки кода, написанные маленьким шрифтом, могут вызвать головную боль и утомление, особенно в течение продолжительных периодов работы. Важно иметь возможность комфортно просматривать и понимать свой собственный код. Платформа разработки программного обеспечения, о котором мы говорим сегодня, предлагает решение этого проблемы, позволяя вам увеличить размер текста в своей среде разработки.
Итак, внимание настройщиков шрифтов! Мы представляем вам подробное руководство по увеличению размера текста в программном редакторе, который специально разработан для повышения вашей производительности и улучшения визуального комфорта. Все, что вам нужно сделать, это следовать нашим инструкциям, и вы сможете настроить текст так, чтобы он позволял вам более эффективно участвовать в разработке вашего собственного программного кода.
Зачем увеличивать размер текста в Visual Studio Code?

Увеличенный размер шрифта облегчает чтение и восприятие текста, особенно для пользователей с ограниченным зрением. Больший размер шрифта позволяет лучше разглядеть детали, улучшает читабельность и снижает усталость глаз.
Увеличение шрифта также помогает при работе на небольших или высоком разрешении экранах, где текст может быть слишком мелким для комфортного чтения. Это особенно актуально при использовании ноутбуков или мониторов с высоким плотностью пикселей. Увеличивая шрифт в Visual Studio Code, вы можете значительно улучшить читабельность текста и сделать его более доступным для себя.
| Преимущества увеличения шрифта в Visual Studio Code | Как это может помочь в работе |
|---|---|
| Улучшение читабельности | Более легкое восприятие кода и текста |
| Снижение усталости глаз | Больший размер шрифта помогает снизить напряжение глаз |
| Адаптация к экранам с низким разрешением | Более комфортное чтение текста на небольших экранах |
| Улучшение доступности | Создание более доступной среды для пользователей с ограниченным зрением |
Шаг 1: Открыть настройки в редакторе
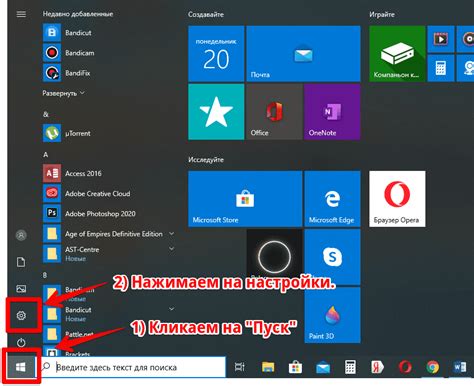
Перед тем как приступить к менее обычным настройкам, вам понадобится открыть Настройки в редакторе, для этого выполните следующие действия:
- Откройте Visual Studio Code.
- Выберите пункт меню "Файл".
- В выпадающем меню выберите опцию "Настройки".
- Появится два раздела: "Пользовательские настройки" и "Расширенные настройки".
- Здесь вы можете настроить различные параметры редактора в соответствии с вашими потребностями.
Теперь, когда вы открыли настройки, вы готовы к персонализации Visual Studio Code и внесению изменений в шрифт и другие параметры.
Шаг 2: Обнаружение и открытие файла настроек пользователя
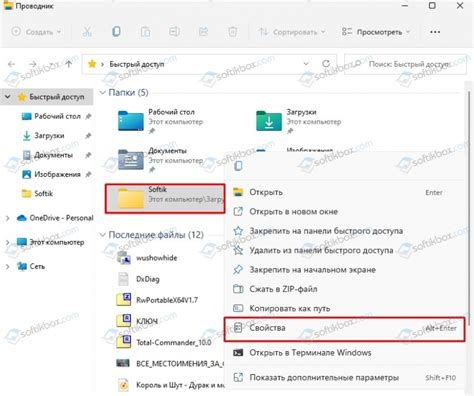
В этом разделе мы рассмотрим важный шаг в процессе настройки шрифта в вашей среде разработки. Чтобы изменить размер шрифта в Visual Studio Code, вам необходимо найти и открыть файл настроек пользователя.
Прежде чем приступить к изменению настроек, вы должны выполнить следующие действия:
- Откройте Visual Studio Code.
- Нажмите на значок "Файл" в верхнем меню.
- Выберите "Настройки" в выпадающем меню.
После выполнения этих действий откроется окно с настройками. В этом окне вы видите две вкладки: "Общие" и "Настройки пользователя". Перейдите на вкладку "Настройки пользователя".
На вкладке "Настройки пользователя" вы увидите два окна: окно слева с категориями настроек и окно справа с самими настройками. Чтобы найти нужный нам файл, щелкните на иконке с тремя точками в верхнем правом углу окна слева.
После щелчка на иконке с тремя точками откроется выпадающее меню. В этом меню выберите "Открыть файл настроек".
Вам отобразится список файлов настроек пользователей. В этом списке найдите и выберите файл с названием, содержащим слово "настройки".
После выбора файла настроек он откроется в окне с настройками пользователя. У вас появится возможность внести необходимые изменения в файл, включая увеличение размера шрифта.
Поздравляю! Вы успешно выполнили шаг 2 и готовы перейти к изменению размера шрифта в Visual Studio Code.
Шаг 3: Обнаружение раздела настроек для изменения размера текста
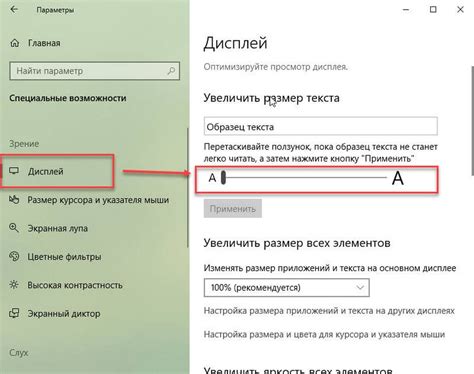
Этот раздел статьи представляет собой руководство по нахождению секции в файле настроек, которая отвечает за изменение размера текста в Visual Studio Code.
Вам потребуется открыть файл настроек приложения, чтобы найти нужную секцию. В этом файле содержаться различные параметры, включая настройки интерфейса и отображения текста. Цель состоит в нахождении секции, отвечающей за изменение размера текста редактора, чтобы можно было настроить его в соответствии с вашими предпочтениями и потребностями.
| Шаг | Действие |
|---|---|
| 1 | Откройте Visual Studio Code. |
| 2 | Откройте панель "Настройки" (Settings) через главное меню или сочетание клавиш. |
| 3 | В окне настроек найдите пункт "User" или "Workspace", в зависимости от того, в какой области настроек вы хотите внести изменения. |
| 4 | Введите в поле поиска ключевое слово "editor.fontSize" для быстрого поиска связанных параметров. |
| 5 | Просмотрите результаты поиска и найдите секцию "editor.fontSize". |
| 6 | Измените значение параметра "editor.fontSize" на желаемый размер текста. |
| 7 | Сохраните файл настроек для применения изменений. |
После выполнения этих шагов вы сможете найти секцию "editor.fontSize" в файле настроек и изменить размер текста в Visual Studio Code в соответствии с вашими предпочтениями.
Шаг 4: Задайте предпочтительный размер текста

Достигните комфортного восприятия текста в Visual Studio Code, настроив его размер по своему желанию. В этом шаге мы расскажем вам, как быстро и легко изменить размер текста в редакторе, чтобы он соответствовал вашим предпочтениям.
- Откройте панель настроек Visual Studio Code, нажав комбинацию клавиш Ctrl+, (или Cmd+, на Mac).
- В открывшемся окне настроек найдите раздел "Редактор".
- Перейдите в подраздел "Отображение" и найдите опцию "Размер шрифта".
- Используйте ползунок или введите числовое значение, чтобы установить желаемый размер текста.
- Проверьте результаты, чтобы убедиться, что текст отображается комфортно для вас.
Теперь вы можете настроить размер шрифта в Visual Studio Code на величину, которая лучше всего соответствует вашим предпочтениям, обеспечивая более комфортное и приятное использование редактора.
Шаг 5: Сохранение изменений в файле настроек
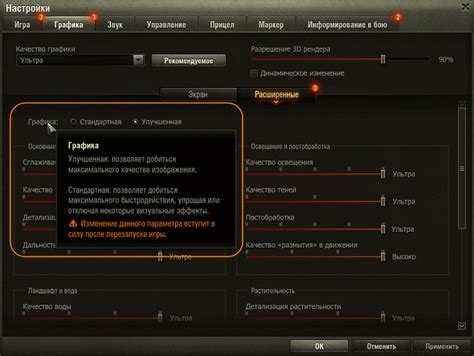
На этом этапе мы будем сохранять все внесенные изменения в файле настроек программы, чтобы они стали постоянными и применялись каждый раз при запуске Visual Studio Code.
Чтобы сохранить внесенные изменения, следуйте приведенным ниже инструкциям:
| Действие | Описание |
|---|---|
| 1. | Откройте файл настроек программы. |
| 2. | Найдите раздел, в котором вы вносили изменения. |
| 3. | Убедитесь, что все изменения правильно отражены в файле. |
| 4. | Нажмите на кнопку "Сохранить" или выберите сочетание клавиш для сохранения файла. |
| 5. | Закройте файл настроек. |
После выполнения этих шагов, все внесенные вами изменения будут сохранены и будут применяться в Visual Studio Code при каждом запуске программы.
Шаг 6: Закрыть и повторно открыть среду разработки
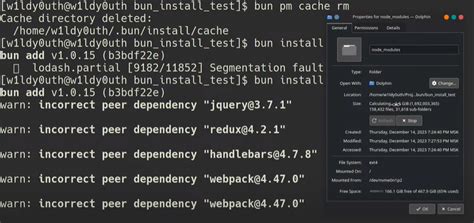
Закрытие и повторное открытие Visual Studio Code является стандартным шагом после настройки программного обеспечения. Это обеспечивает применение всех внесенных изменений и обновление программного интерфейса для отображения новых настроек. При закрытии упомянутых изменений, Visual Studio Code сохранит текущие файлы и расположение курсора, чтобы вы могли продолжить работу с того же места после повторного открытия.
Для закрытия среды разработки Visual Studio Code вы можете воспользоваться следующими способами:
- Щелкните правой кнопкой мыши на иконке Visual Studio Code в панели задач (Windows) или в Dock (MacOS) и выберите "Закрыть".
- Выберите пункт "File" (Файл) в главном меню Visual Studio Code, а затем выберите "Выход" (Windows) или "Закрыть" (MacOS).
- Используйте горячие клавиши Ctrl+Shift+P (Windows) или Cmd+Shift+P (MacOS), чтобы открыть палитру команд, введите "Закрыть" и выберите соответствующую команду.
После закрытия Visual Studio Code, подождите несколько мгновений и повторно откройте его с помощью стандартных методов запуска программного обеспечения на вашей операционной системе.
Теперь, после повторного открытия Visual Studio Code, вы сможете насладиться измененным размером шрифта и более комфортным визуальным восприятием своего кода и текста в редакторе.
Преимущества увеличения размера текста в Visual Studio Code
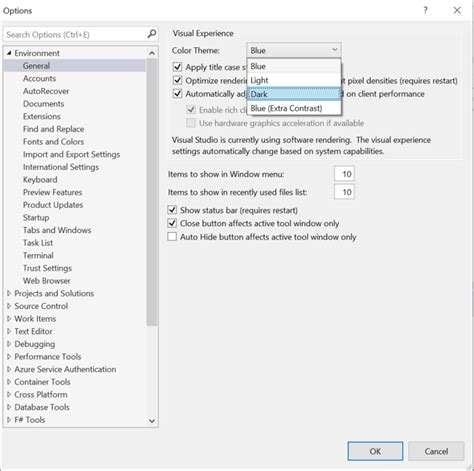
Увеличение размера текста в Visual Studio Code может быть полезным для улучшения комфорта работы и повышения продуктивности программиста. За счет увеличения размера шрифта, текст в редакторе становится более читабельным и легким для восприятия, что исключает усталость и раздражение глаз.
Увеличение размера текста также позволяет быстрее находить нужные фрагменты кода и улучшает навигацию по проекту. Более крупный шрифт облегчает распознавание отдельных символов и обозначений, что полезно при чтении и анализе кода.
Кроме того, увеличение размера текста способствует снижению вероятности возникновения ошибок при программировании. Более четкое и разборчивое отображение кода помогает избежать неверных интерпретаций и транскрипций, что в итоге ускоряет процесс разработки и отладки программного обеспечения.
Наконец, увеличение размера текста в Visual Studio Code позволяет программистам выделиться в своем сообществе. Большие и четкие символы добавляют эстетики коду и делают его более привлекательным для чтения другими разработчиками.
Подводя итоги
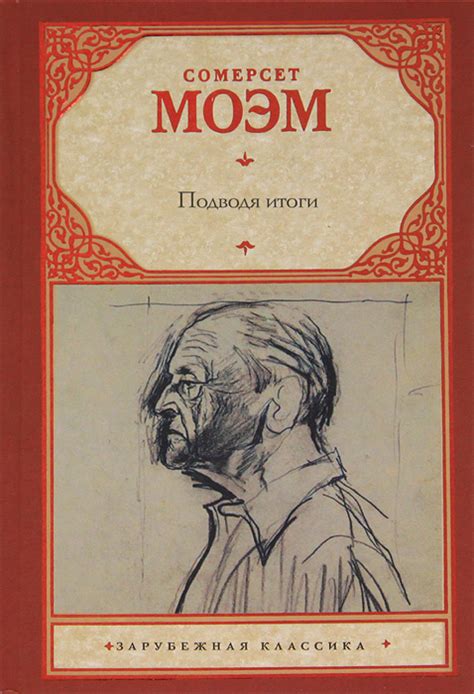
| 1. | Изменение размера шрифта позволяет создать более удобное восприятие кода и текстового контента, считывание которого становится легче без неприятного напряжения глаз. |
| 2. | Необходимость использования различных синонимов для понятий и терминов, связанных с редактированием текста, создает возможность представить информацию в разнообразной форме и с лучшим пониманием для широкого круга пользователей. |
| 3. | Осуществление настроек отображения при помощи инструментов программы Visual Studio Code подразумевает непосредственное взаимодействие с ее интерфейсом, что способствует работе в максимально удобном для конкретного пользователя формате. |
| 4. | Правильно настроенное отображение текста в среде разработки способствует повышению эффективности работы программистов и дает возможность сконцентрироваться на сути написанного кода, вместо того, чтобы отвлекаться на проблемы с читабельностью. |
Таким образом, увеличение шрифта и применение разнообразных параметров отображения в Visual Studio Code позволяет создать более комфортную рабочую среду для программистов, что способствует улучшению их производительности и результативности.
Вопрос-ответ

Как увеличить шрифт в Visual Studio Code?
Для увеличения шрифта в Visual Studio Code нужно открыть настройки программы, выбрать пункт "Настройки" и затем в разделе "Размер шрифта" установить нужное значение.
Как уменьшить шрифт в Visual Studio Code?
Чтобы уменьшить шрифт в Visual Studio Code, необходимо открыть настройки программы, выбрать пункт "Настройки" и затем в разделе "Размер шрифта" установить нужное значение меньше текущего.
Можно ли изменить шрифт только для определенного языка программирования в Visual Studio Code?
Да, можно изменить шрифт только для определенного языка программирования в Visual Studio Code. Для этого необходимо открыть файл с расширением .json или создать новый файл с таким расширением, в котором указать соответствующий язык программирования и его настройки шрифта.
Какие еще настройки шрифта доступны в Visual Studio Code?
Помимо изменения размера шрифта, в Visual Studio Code также можно настроить шрифт семейства, начертание, межстрочный интервал, толщину шрифта и цветовую схему. Это позволяет настроить внешний вид текста программы под свои предпочтения.



