Wi-Fi: это удобный способ подключения к Интернету без лишних проводов. Создание собственной точки доступа Wi-Fi может быть полезно, если вам нужно поделиться интернетом со своими устройствами или установить сеть в офисе или дома. В этой статье мы расскажем вам, как создать точку доступа Wi-Fi на вашем компьютере.
Прежде чем приступить к настройке, убедитесь, что ваш компьютер поддерживает создание точки доступа Wi-Fi и у вас есть доступ к администраторским правам. В большинстве случаев это возможно на ноутбуках с операционной системой Windows 7, 8 или 10.
Не рекомендуется использовать открытую сеть Wi-Fi без пароля, так как это может привести к различным угрозам безопасности. Убедитесь, что вы используете надежный пароль для вашей точки доступа.
Подготовка к созданию точки доступа WiFi

Прежде чем начать процесс настройки точки доступа WiFi, убедитесь, что у вас есть все необходимое оборудование:
| 1. | Маршрутизатор или точка доступа с возможностью создания беспроводной сети. |
| 2. | Устройство, подключенное к сети Интернет, чтобы сделать доступ в Интернет через созданную точку доступа. |
| 3. | Доступ к настройкам маршрутизатора (обычно через веб-интерфейс). |
Также убедитесь, что вы знаете SSID (название сети) и пароль, который будете использовать для защиты созданной точки доступа. После подготовки оборудования и информации, можно приступать к настройке точки доступа WiFi.
Выбор оборудования

1. Роутер: Перед тем как приступить к созданию точки доступа, убедитесь, что у вас есть роутер, который поддерживает функцию создания wifi сети.
Самый простой вариант – использование уже имеющегося роутера. Однако, если у вас его нет или он не поддерживает wifi, вам придется приобрести новый устройство.
2. Кабельный Интернет или модем: Для подключения роутера к интернету вам понадобится кабельный интернет или модем, обеспечивающий доступ в сеть.
Если у вас есть кабельное подключение к интернету, этот шаг можно пропустить. В противном случае, вам потребуется модем и проводное соединение.
Настройка роутера

1. Войдите в административную панель роутера, введя его IP-адрес в адресной строке браузера.
2. Введите логин и пароль для доступа к настройкам роутера (обычно это admin/admin или admin/password).
3. Перейдите в раздел "Настройки сети" или аналогичный раздел, где можно создать точку доступа wifi.
4. Установите параметры для wifi сети: название сети (SSID), тип защиты (WPA2 рекомендуется), пароль для подключения.
5. Сохраните изменения и перезагрузите роутер, чтобы новые настройки вступили в силу.
6. Теперь ваш роутер сконфигурирован и готов к использованию как точка доступа wifi.
Вход в панель управления
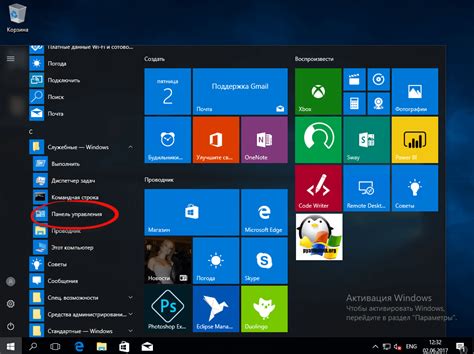
Для настройки точки доступа WiFi необходимо войти в панель управления
Шаг 1: Откройте браузер на компьютере или устройстве, подключенном к роутеру.
Шаг 2: В адресной строке введите IP-адрес роутера. Обычно это 192.168.1.1 или 192.168.0.1.
Шаг 3: В появившемся окне введите логин и пароль администратора. Обычно это admin/admin или admin/password. Если вы не помните учетные данные, обратитесь к инструкции к устройству.
Шаг 4: После успешного входа вы попадете в панель управления, где сможете настроить параметры точки доступа WiFi.
Создание новой сети
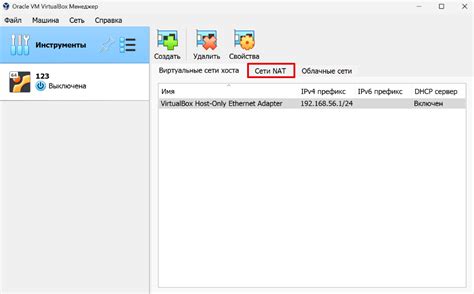
Для создания новой сети Wi-Fi необходимо перейти в настройки устройства, затем выбрать раздел "Сеть" или "Соединение".
Шаг 1: Нажмите на кнопку "Добавить новую сеть".
Шаг 2: Введите название сети (SSID) и выберите безопасность (обычно это WPA2).
Шаг 3: Установите пароль для сети и сохраните настройки.
Шаг 4: Подключитесь к новой сети с помощью другого устройства, введя SSID и пароль.
Теперь у вас есть своя собственная сеть Wi-Fi, к которой можно подключать другие устройства!
Выбор имени и пароля
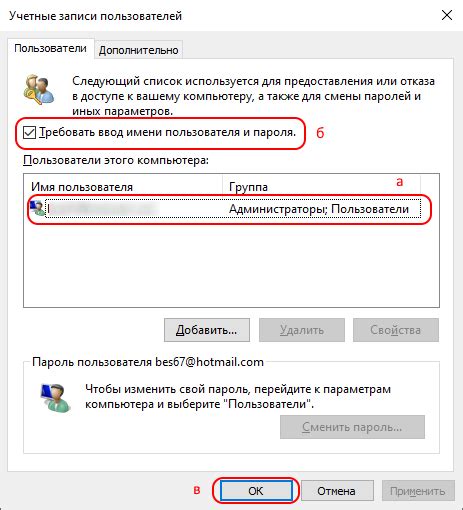
Для безопасности вашей сети важно выбрать сложное и уникальное имя (SSID) для точки доступа. Избегайте использования общеизвестных и простых имен, которые могут быть легко подобраны злоумышленниками.
Также важно установить надежный пароль для доступа к сети Wi-Fi. Пароль должен содержать буквы верхнего и нижнего регистра, цифры и специальные символы. Не используйте личные данные или очевидные комбинации. Хорошим вариантом является использование длинного фразового пароля.
Настройка безопасности
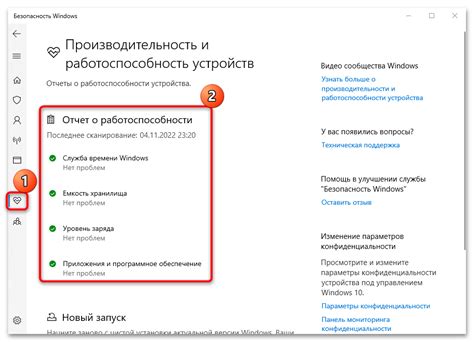
1. Установите сложный пароль для сети wifi, состоящий из букв, цифр и специальных символов.
2. Включите защиту сети WPA2 для обеспечения высокого уровня шифрования.
3. Отключите функцию SSID broadcasting, чтобы скрыть имя сети от посторонних пользователей.
4. Включите фильтрацию MAC-адресов для разрешения подключения только определенных устройств.
5. Регулярно проверяйте журнал доступа к роутеру и мониторите подключенные устройства на предмет подозрительной активности.
Шифрование сети
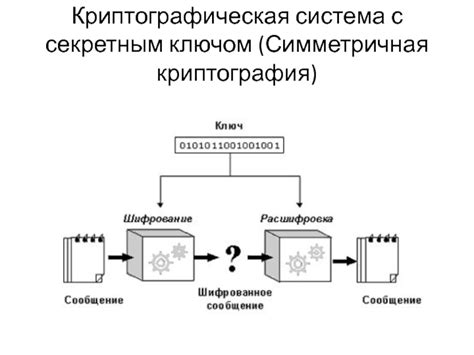
Для обеспечения безопасности вашей сети wifi важно использовать шифрование. Наиболее распространенные типы шифрования для wifi сетей:
WPA2: Этот тип шифрования считается наиболее надежным на сегодняшний день. Для его активации необходимо выбрать WPA2 в настройках точки доступа и установить сложный пароль.
WPA3: Это более современный и безопасный стандарт шифрования, который рекомендуется использовать для новых устройств и сетей. Убедитесь, что ваша точка доступа и устройства поддерживают WPA3.
Помните, что использование сильного шифрования поможет защитить вашу сеть от несанкционированного доступа и утечек данных.
Вопрос-ответ

Как создать точку доступа wifi на компьютере?
Для создания точки доступа wifi на компьютере с Windows 10, необходимо выполнить следующие шаги: 1. Откройте Панель управления, затем выберите "Центр управления сетями и общим доступом" или "Сеть и общий доступ". 2. Нажмите на ссылку "Создать новое подключение или сеть". 3. Выберите "Настроить сеть и интернет". 4. Далее выберите "Настроить новое подключение или сеть". 5. В появившемся окне выберите "Настроить беспроводную сеть". 6. Введите имя сети, тип безопасности, пароль, затем нажмите "Далее". 7. После завершения настроек, вы создадите точку доступа wifi на вашем компьютере.
Можно ли настроить точку доступа wifi на смартфоне?
Да, можно настроить точку доступа wifi на смартфоне. Для этого на большинстве современных смартфонов с ОС Android или iOS есть соответствующие функции в настройках. В случае с Android, например, вы можете зайти в "Настройки" - "Сеть и интернет" - "Wi-Fi" - "Дополнительно" - "Точка доступа Wi-Fi" и там настроить параметры точки доступа. На смартфонах с iOS подобные настройки можно найти в "Настройки" - "Личный хотспот". После настроек вы сможете использовать свой смартфон как точку доступа wifi для других устройств.
Какие преимущества создания точки доступа wifi по сравнению с обычным подключением?
Создание точки доступа wifi имеет ряд преимуществ по сравнению с обычным подключением. Во-первых, вы можете подключить к точке доступа wifi несколько устройств одновременно, в то время как обычное подключение обычно предполагает только одно устройство. Во-вторых, wifi-сеть обеспечивает более широкий диапазон действия, чем проводное подключение. Кроме того, создание точки доступа wifi позволяет обеспечить подключение к интернету в местах, где нет проводного интернета, что делает его более удобным и мобильным.
Как создать точку доступа wifi на Windows 10?
Чтобы создать точку доступа wifi на Windows 10, откройте настройки, перейдите в раздел "Сеть и интернет", затем выберите "Мобильная горячая точка" и включите переключатель. Укажите имя сети и пароль, затем нажмите "Сохранить".



