В программе Microsoft Word вкладка "Главная" является одной из ключевых частей интерфейса, предоставляющей пользователю широкий набор инструментов для форматирования и редактирования текста. Эта вкладка содержит множество полезных функций, которые позволяют управлять оформлением документа, а также облегчают работу с текстом.
Основная цель вкладки "Главная" в Word – предоставить пользователю средства для изменения внешнего вида текста, выравнивания абзацев, управления списками и многие другие возможности. Здесь можно изменить шрифт и его размер, задать цвет текста, выделить текст жирным, курсивом или подчеркнутым.
Кроме того, вкладка "Главная" содержит инструменты для работы с абзацами, как установка отступов и выравнивание текста, так и создание маркированных или нумерованных списков. Эти функции помогают структурировать документ и делают его более читабельным.
Важность вкладки "Главная" в Word
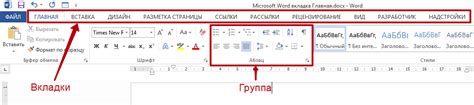
Вкладка "Главная" в Microsoft Word играет ключевую роль в редактировании и форматировании текстовых документов. Она предоставляет доступ к основным инструментам, необходимым для создания и оформления текста.
С помощью вкладки "Главная" можно изменять шрифт и размер текста, выравнивать абзацы, добавлять маркированные и нумерованные списки, а также применять стили и форматирование.
Эта вкладка обеспечивает удобный доступ к функциям копирования, вставки и удаления текста, а также позволяет контролировать орфографию и грамматику документа.
Используя инструменты вкладки "Главная", можно улучшить внешний вид и структуру текста, что делает работу с текстовыми документами в Microsoft Word более эффективной и продуктивной.
Функциональность

Вкладка "Главная" в Word предоставляет множество полезных функций, позволяющих легко управлять работой с документом. С помощью этой вкладки вы можете открыть новый документ, сохранить текущий, печатать, а также автоматически корректировать текст с помощью функций автокоррекции и проверки грамматики.
- Создание нового документа: просто нажмите на кнопку "Новый" и начните работу с пустым документом.
- Сохранение документа: используйте кнопку "Сохранить" для сохранения текущего документа на жестком диске компьютера. Вы можете выбрать место сохранения и указать имя файла.
- Печать: для печати документа достаточно нажать на кнопку "Печать". Вы сможете выбрать принтер и настроить параметры печати.
- Автокоррекция: программа предлагает автоматическое исправление опечаток и ошибок в тексте, что значительно упрощает работу с документами.
- Проверка грамматики: Word проверяет правильность написания слов и предлагает варианты исправлений для лучшего качества текста.
Работа с документами
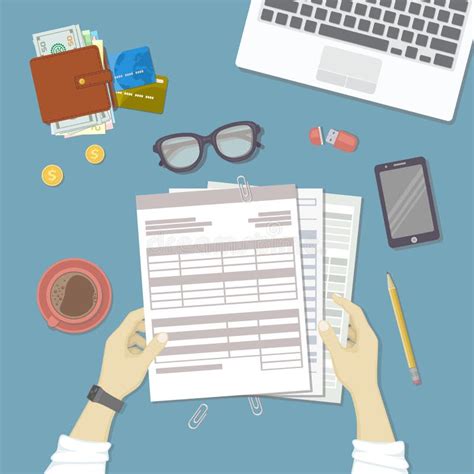
Вкладка "Главная" в Word предоставляет широкие возможности для работы с документами. Здесь можно создавать новые документы, открывать существующие, сохранять их, печатать и выполнять множество других действий.
Создание нового документа: Нажмите на кнопку "Новый" для создания нового документа. После этого можно начать набирать текст, форматировать его, добавлять таблицы, изображения и другие элементы.
Открытие существующего документа: Чтобы открыть уже существующий документ, нажмите на кнопку "Открыть" и выберите нужный файл в диалоговом окне.
Сохранение документа: После внесения изменений в документ не забудьте сохранить его, чтобы не потерять свою работу. Для этого используйте кнопку "Сохранить" или "Сохранить как".
Настройка параметров
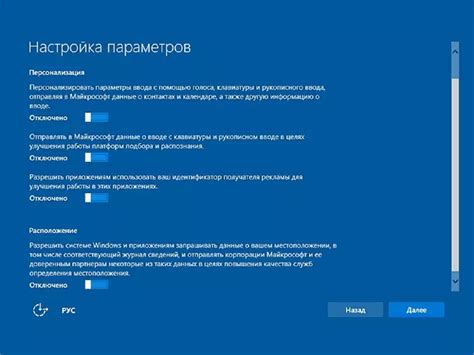
Вкладка "Главная" в Word позволяет настраивать различные параметры документа, такие как ориентация страницы, размер и поля документа. Для изменения параметров документа необходимо выполнить следующие шаги:
- Выберите вкладку "Разметка страницы" в верхнем меню.
- Используйте разделы "Размер", "Ориентация" и "Поля" для настройки соответствующих параметров.
- При необходимости, можно также изменить масштаб печати и другие параметры документа.
После внесения изменений не забудьте сохранить документ, чтобы сохранить новые параметры. Настройка параметров документа позволяет создать документ с определенными характеристиками, соответствующими вашим требованиям.
Создание шаблонов
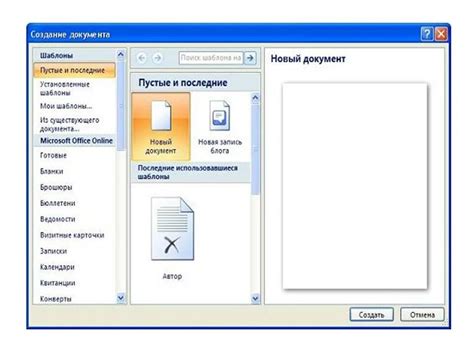
Во вкладке "Главная" в Word можно создавать и использовать шаблоны документов для повторного использования. Это удобно, когда вам часто приходится создавать документы с однотипным содержанием или форматированием.
Чтобы создать шаблон, откройте новый документ, добавьте необходимые элементы и форматирование, затем выберите "Файл" > "Сохранить как" и выберите тип файла "Шаблон Word (*.dotx)". После сохранения шаблона он будет доступен в разделе "Мои шаблоны" для быстрого создания новых документов на его основе.
Создание и использование шаблонов помогает сэкономить время и обеспечить единообразие документов в вашей работе.
Доступ к последним документам
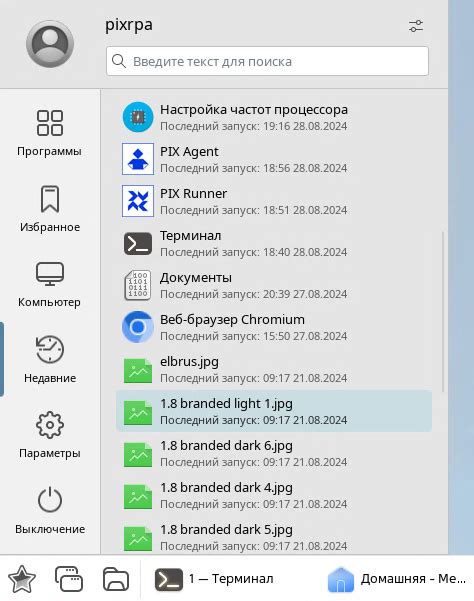
Вкладка "Главная" в Word предоставляет удобный доступ к последним открытым документам. На этой вкладке отображается список последних файлов, с которыми вы работали. Это позволяет быстро вернуться к редактированию нужного документа без необходимости искать его в папках на компьютере.
Чтобы открыть один из последних документов, просто щелкните на его названии в списке. Также можно использовать функцию поиска, расположенную рядом с именем файла, чтобы найти нужный документ среди списка последних.
Поиск и разметка
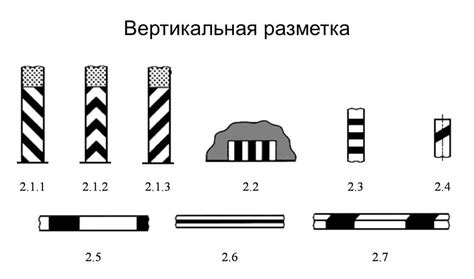
Во вкладке "Главная" программа Word предлагает удобные инструменты для поиска и разметки текста. С помощью функций поиска можно быстро найти нужное слово или фразу в документе, а затем выделить его, подсветить цветом или добавить заметку.
| Кнопка "Найти" | Позволяет найти заданное слово или фразу в тексте документа. |
| Кнопка "Заменить" | Позволяет заменить найденное слово или фразу на другое. |
| Кнопка "Перейти" | Позволяет быстро переместиться к заданной странице, абзацу или оставить закладку для последующей работы. |
| Функции выделения и разметки | Позволяют выделять текст разными цветами, добавлять комментарии и заметки для удобства работы с документом. |
Пользовательские настройки
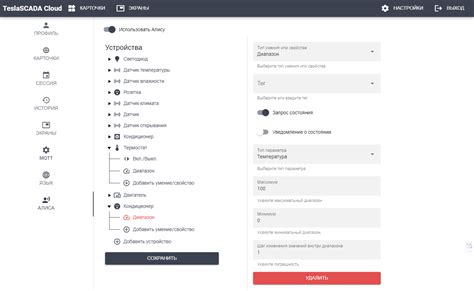
Во вкладке "Главная" можно настроить различные параметры документа по своему усмотрению. Например, можно изменить шрифт и размер текста, выбрать стиль оформления абзацев, задать отступы и межстрочные интервалы. Также доступны опции для работы с заголовками, списками и таблицами.
Пользовательские настройки позволяют адаптировать документ под свои индивидуальные потребности и предпочтения. Они помогают сделать текст более читаемым и удобным для восприятия.
Вопрос-ответ

Зачем нужна вкладка "Главная" в программе Word?
Вкладка "Главная" в программе Word предоставляет пользователю доступ к основным инструментам форматирования текста, а также к функциям для работы с документом в целом, такими как выравнивание, создание списков, изменение шрифта и другие. Эти инструменты позволяют пользователю легко и быстро структурировать и оформить текст документа.
Какие функции предоставляет вкладка "Главная" в Word?
Вкладка "Главная" в программе Word предоставляет широкий спектр функций для форматирования текста, таких как изменение шрифта, размера и цвета текста, выравнивание абзацев, создание маркированных и нумерованных списков, вставка таблиц и изображений, а также проверку орфографии и грамматики. В ней также находятся инструменты для работы с стилями, шаблонами и другими параметрами форматирования документа.
Как использовать вкладку "Главная" для форматирования текста в Word?
Для форматирования текста в Word с помощью вкладки "Главная" необходимо выделить нужный участок текста с помощью мыши или клавиш на клавиатуре, затем выбрать соответствующий инструмент вкладки "Главная" для применения нужного форматирования, такого как жирный или курсивный шрифт, подчеркивание, изменение выравнивания и другие. После этого форматирование будет применено к выделенному тексту.



