Ноутбук Asus является популярным устройством, и его клавиатура может быть подвержена износу или повреждениям со временем. Возможно, вам потребуется отсоединить кнопки с клавиатуры для их замены или чистки. В этой статье мы рассмотрим процесс удаления кнопок с клавиатуры ноутбука Asus.
Перед тем как приступить к процедуре отсоединения кнопок с клавиатуры, убедитесь, что ваш ноутбук отключен от питания и полностью выключен. Это необходимо для вашей безопасности и предотвращения повреждения устройства. Кроме того, имейте в виду, что процесс удаления кнопок может потребовать некоторых инструментов и осторожности.
Для того чтобы отсоединить кнопки с клавиатуры ноутбука Asus, вам может понадобиться специальный инструмент, например, плоская отвертка или пинцет. Начните с тщательного изучения механизма крепления кнопки на клавиатуре, чтобы понять, как ее можно отсоединить без повреждения других частей устройства.
Отсоединение кнопок клавиатуры ноутбука Asus

Для того чтобы отсоединить кнопки клавиатуры на ноутбуке Asus, следуйте инструкциям ниже:
| Шаг 1: | Выключите ноутбук и отключите зарядное устройство. |
| Шаг 2: | Откройте крышку клавиатуры, используя инструмент для открывания клавиш (например, плоскую отвертку). |
| Шаг 3: | Осторожно поднимите клавишу с клавиатуры, используя плоскую отвертку или пинцет. |
| Шаг 4: | Проверьте механизм крепления клавиши и изучите его структуру. |
| Шаг 5: | Повторите процесс для каждой клавиши, которую хотите отсоединить. |
После завершения процесса отсоединения клавиш, аккуратно соберите клавиатуру ноутбука Asus, убедитесь, что все клавиши надежно зафиксированы на своих местах.
Предварительная подготовка к отсоединению кнопок
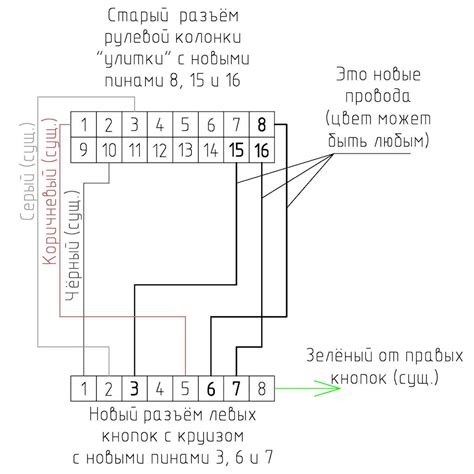
Перед тем как приступить к отсоединению кнопок с клавиатуры ноутбука Asus, необходимо выполнить ряд предварительных шагов:
Шаг 1: Подготовьте необходимые инструменты: маленький отвёртка, пинцет, антисептик для рук.
Шаг 2: Выключите ноутбук и отсоедините его от источника питания.
Шаг 3: Разместите ноутбук на ровной поверхности с защитным материалом, чтобы избежать повреждения корпуса.
Шаг 4: При необходимости, сделайте резервную копию данных на ноутбуке, чтобы избежать потерь в процессе работы.
После выполнения этих шагов можно переходить к отсоединению кнопок с клавиатуры ноутбука Asus.
Необходимые инструменты для снятия кнопок

Для процедуры удаления кнопок с клавиатуры ноутбука Asus вам понадобятся следующие инструменты:
| 1. | Маленький отвёртка (например, Phillips #0) |
| 2. | Пластиковая лопатка или инструмент для разборки кабеля |
| 3. | Пинцет (для более удобного захвата кнопок) |
Отсоединение кнопок клавиатуры шаг за шагом

Шаг 1: Подготовьте все необходимое оборудование, такие как отвертки и пинцет.
Шаг 2: Отключите ноутбук от источника питания и выньте аккумулятор.
Шаг 3: Положите ноутбук лицевой стороной вниз на мягкую поверхность, чтобы избежать повреждения корпуса.
Шаг 4: Найдите кнопки клавиатуры, которые вы хотите отсоединить, и аккуратно отогните их края пинцетом.
Шаг 5: Если кнопки зафиксированы скрепами, удалите их с помощью отвертки, осторожно не повредив клавиатуру.
Шаг 6: Осторожно поднимите кнопки с клавиатуры, аккуратно отсоединяя их от механизма крепления.
Шаг 7: Проверьте, что все кнопки удалены правильно и без повреждений. При необходимости очистите клавиатуру от пыли и грязи.
Шаг 8: Переверните ноутбук обратно и установите аккумулятор, подключите устройство к источнику питания и проверьте работоспособность клавиатуры.
Осторожное удаление кнопок с клавиатуры Asus
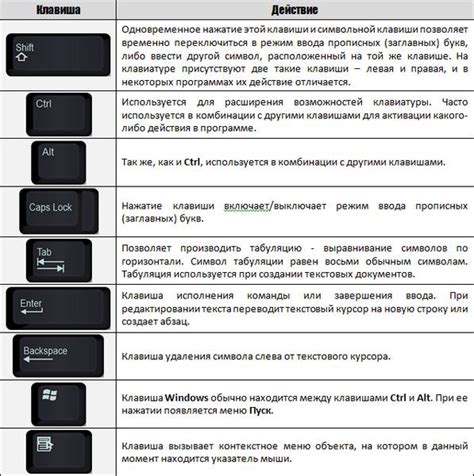
При необходимости удаления кнопок с клавиатуры ноутбука Asus, необходимо следовать определенной процедуре, чтобы не повредить устройство.
- Перед началом процесса отсоединения кнопок, убедитесь, что ноутбук выключен и отключен от источника питания.
- Используйте плоскую отвертку или инструмент с плоским концом для аккуратного отделения кнопки от клавиатуры.
- Поместите конец отвертки под край кнопки и осторожно поднимите ее, совалживая небольшое усилие.
- Двигайте отвертку вверх и вниз, чтобы полностью отсоединить кнопку от клавиатуры.
- Не применяйте слишком большого давления, чтобы избежать повреждения клавиатуры или кнопки.
После удаления кнопок, аккуратно очистите клавишную панель от пыли и грязи, прежде чем устанавливать новые кнопки или собирать клавиатуру обратно.
Как избежать повреждения клавиатуры при снятии кнопок

При снятии кнопок с клавиатуры ноутбука Asus необходимо быть очень осторожным, чтобы избежать повреждения клавиатуры. Важно использовать специальные инструменты, такие как пластиковая отвертка или пинцет, чтобы аккуратно отсоединить кнопку от механизма крепления без повреждения клавиши или клавиатуры.
Сборка клавиш на клавиатуре ноутбука Asus

После того как вы успешно отсоединили кнопки с клавиатуры ноутбука Asus, процесс сборки клавиш обратно может показаться немного сложным, но с правильным подходом это сделать не так уж и сложно. Ниже приведены основные шаги по сборке клавиш на клавиатуре ноутбука Asus:
| Шаг | Описание |
|---|---|
| 1 | Вставьте стойку клавиши в отверстие на клавиатуре с помощью пинцета или другого подходящего инструмента. |
| 2 | Поставьте клавишу на стойку и аккуратно нажмите, чтобы зафиксировать клавишу на месте. |
| 3 | Проверьте, что клавиша надежно зафиксирована и смотрится одинаково с остальными клавишами на клавиатуре. |
При сборке клавиш на клавиатуре Asus важно быть тщательным и аккуратным, чтобы избежать повреждения клавиш или клавиатуры в целом. Следуя указанным шагам, вы сможете успешно собрать клавиши на своем ноутбуке Asus и вернуть клавиатуре привычный вид и функциональность.
Проверка работоспособности клавиш после снятия и установки

После того, как вы сняли и установили клавиши на ноутбуке Asus, необходимо провести проверку их работоспособности. Этот шаг поможет убедиться, что клавиши были правильно установлены и функционируют корректно. Вот несколько шагов, которые помогут вам провести проверку:
- Проверьте каждую клавишу на механическую целостность. Нажимайте на них и убедитесь, что они надежно закреплены и не шатается.
- Проверьте, что клавиши реагируют на нажатие. Нажимайте на каждую клавишу и убедитесь, что символ отображается на экране.
- Проведите тестирование клавиш в различных комбинациях и с разной силой нажатия, чтобы убедиться, что все клавиши работают правильно.
- Если обнаружите какие-либо проблемы с работоспособностью клавиш, повторно проверьте их установку и обратитесь к руководству по снятию и установке для корректного выполнения процедуры.
Вопрос-ответ

Как удалить кнопку с клавиатуры ноутбука Asus?
Чтобы удалить кнопку с клавиатуры ноутбука Asus, вам необходимо прежде всего отсоединить ее от места крепления. Для этого используйте маленький отвертку или плоскую отвертку, чтобы аккуратно поднять край кнопки и освободить ее от фиксации. Будьте осторожны, чтобы не повредить клавиатуру при удалении кнопки. Если кнопка необходима для замены, убедитесь, что у вас есть запасная кнопка совместимая с вашим ноутбуком Asus.
Какие инструменты нужны для удаления кнопок с клавиатуры ноутбука Asus?
Для удаления кнопок с клавиатуры ноутбука Asus, вам понадобится набор инструментов, включающий в себя маленький отвертку или плоскую отвертку. Эти инструменты помогут вам аккуратно отсоединить кнопку от клавиатуры и освободить ее от креплений. Также рекомендуется иметь при себе мышку или клавиатуру внешнего исполнения для удобства в работе, если в процессе удаления кнопок вы решите заменить их.
Можно ли самостоятельно удалить поврежденную кнопку на ноутбуке Asus?
Да, в большинстве случаев вы можете самостоятельно удалить поврежденную кнопку на ноутбуке Asus. Для этого вам понадобятся базовые навыки работы с инструментами и терпеливость. Следуйте инструкциям по отсоединению кнопки, будьте осторожны и постарайтесь не повредить клавиатуру в процессе. Если у вас возникли сомнения или сложности, лучше обратиться к специалисту по ремонту ноутбуков.



