PDF (Portable Document Format) является одним из самых популярных форматов для электронных документов. Он обеспечивает удобный способ представить информацию в виде неизменяемого документа, который можно открыть на различных устройствах. Однако, одной из основных проблем при работе с PDF файлами является невозможность легко изменять шрифты в них.
Многие пользователи сталкиваются с ситуацией, когда шрифт в PDF файле не подходит по стилю или размеру. В таких случаях возникает необходимость замены шрифта, чтобы сделать текст более читаемым или соответствующим оформлению документа.
В данной статье мы рассмотрим различные способы изменения шрифта в PDF файле, чтобы вы могли легко настроить документ под свои потребности.
Как изменить шрифт в PDF
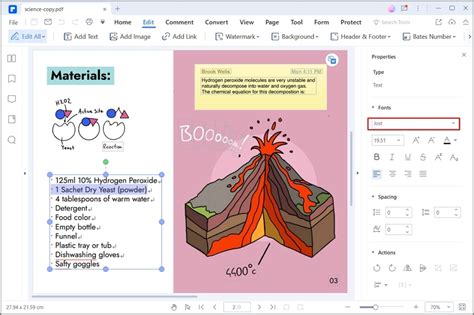
Изменение шрифта в PDF-файле может быть важным шагом для улучшения внешнего вида или удобства чтения документа. Вот несколько способов, как можно изменить шрифт в PDF:
- Использование специализированных программ для редактирования PDF, таких как Adobe Acrobat или Foxit PhantomPDF. В таких программах можно выбрать текст и изменить его шрифт, размер, цвет и другие параметры.
- Конвертация PDF в редактируемый формат, такой как Word или Adobe InDesign, где можно без проблем изменить шрифт и затем конвертировать обратно в PDF.
- Использование онлайн-сервисов или инструментов для редактирования PDF, где также можно изменить шрифт текста.
Не забывайте, что при изменении шрифта в PDF могут возникнуть проблемы с форматированием и комплексными элементами документа, поэтому рекомендуется делать резервные копии и проводить тестирование перед окончательным сохранением изменений.
Выбор подходящего шрифта
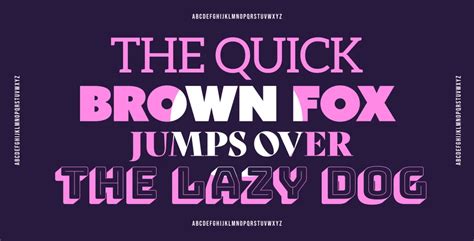
При выборе шрифта для PDF файла важно учитывать не только внешний вид, но и его читаемость. Вот несколько рекомендаций:
- Выбирайте шрифты, которые хорошо читаются как на экране, так и при печати.
- Обратите внимание на размер шрифта. Он должен быть достаточно крупным для удобного чтения.
- Избегайте слишком узких или слишком толстых шрифтов, так как они могут усложнить восприятие текста.
- Для заголовков рекомендуется использовать более выразительные шрифты, а для основного текста – более нейтральные и читаемые.
Установка программы для редактирования PDF
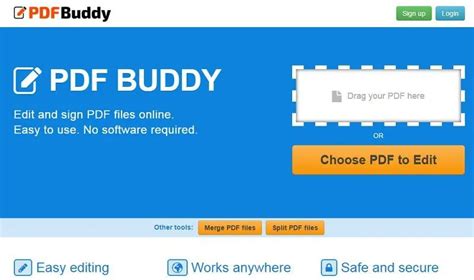
Для того чтобы поменять шрифт в PDF файле, необходимо установить специальное программное обеспечение для редактирования PDF. Существует много программ, которые позволяют редактировать PDF документы, в том числе изменять шрифты.
Некоторые из популярных программ для редактирования PDF:
| 1. Adobe Acrobat DC |
| 2. Foxit PhantomPDF |
| 3. Nitro Pro |
После того как установите программу для редактирования PDF, откройте нужный документ, выберите текст с нужным шрифтом и измените его с помощью инструментов программы.
Открытие и редактирование PDF файла

1. Использование специализированных программ: Для открытия и редактирования PDF файлов можно воспользоваться программами, такими как Adobe Acrobat, Foxit Reader, Nitro PDF и другими. При помощи этих программ вы сможете не только просматривать содержимое PDF файлов, но и редактировать текст, добавлять комментарии, изменять форматирование и многое другое.
2. Онлайн сервисы: Существует также множество онлайн сервисов, которые позволяют открывать и редактировать PDF файлы прямо в браузере, без необходимости установки специализированных программ. Некоторые из таких сервисов предоставляют базовые функции редактирования, такие как добавление текста, выделение, подчеркивание и другие действия.
3. Конвертация: Для редактирования содержимого PDF файлов можно также воспользоваться конвертацией их в другие форматы, такие как Microsoft Word или текстовые файлы. После конвертации вы сможете вносить изменения в документ и сохранить их в нужном формате.
Выберите подходящий для вас способ открытия и редактирования PDF файлов, и продолжайте работу с документами удобным для вас способом.
Нахождение нужного текста для изменения шрифта
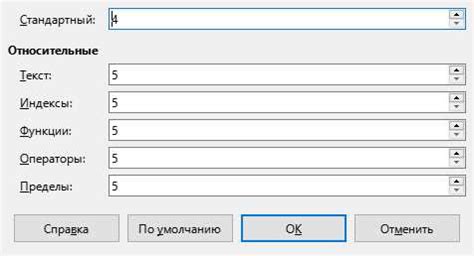
Перед тем как менять шрифт в PDF файле, важно найти нужный текст, который вы хотите изменить. Для этого можно воспользоваться поиском в PDF ридере. Некоторые программы позволяют искать конкретные слова или фразы в документе.
Если вы не можете найти нужный текст с помощью поиска, попробуйте скопировать текст из PDF в текстовый редактор и там выполнить поиск. Обычно это позволяет найти нужные фрагменты быстрее.
| Подсказка: | Используйте сочетание клавиш Ctrl + F для быстрого доступа к функции поиска в большинстве PDF ридеров. |
Изменение шрифта в тексте PDF файла
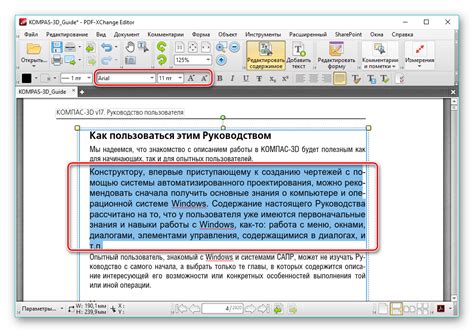
Изменение шрифта в тексте PDF файла может быть нужно, если вы хотите дать документу более структурированный и профессиональный вид. Для этого следует использовать специализированные программы, позволяющие редактировать PDF-файлы. Например, программы Adobe Acrobat, Foxit PhantomPDF, PDF-XChange Editor и другие.
Чтобы изменить шрифт, откройте PDF файл в выбранной программе, выделите текст, который хотите изменить, затем откройте панель инструментов или меню с опциями форматирования текста. В этом разделе вы сможете выбрать новый шрифт для текста, изменить его размер, стиль (курсив, полужирный и др.) и другие параметры.
После внесения изменений сохраните файл, чтобы применить новый шрифт ко всем выделенным участкам текста. Убедитесь, что новый шрифт читаем и соответствует стилю документа.
Просмотр изменений и сохранение файла

После того, как вы внесли необходимые изменения в шрифт в PDF файле, важно просмотреть и убедиться, что все выглядит как задумано. Для этого откройте файл в программе для просмотра PDF, например, Adobe Acrobat Reader.
После проверки сохраните файл, чтобы изменения сохранились. Для этого выберите опцию "Сохранить как" или "Сохранить", в зависимости от программы, которую вы используете. Укажите новое имя файла (если необходимо) и выберите место для сохранения.
После сохранения проверьте файл еще раз, чтобы убедиться, что изменения были успешно сохранены. Теперь ваш PDF файл содержит новый шрифт, который вы выбрали.
Применение изменений к другим частям текста

Когда вы уже успешно изменили шрифт одной части текста в PDF файле, вам может понадобиться применить те же изменения к другим участкам текста. Чтобы сделать это, воспользуйтесь инструментом выбора текста в программе для работы с PDF.
1. Выделите нужный участок текста: Перетащите курсор мыши над текстом, который вы хотите изменить, и выделите его. В некоторых программах для работы с PDF можно использовать инструмент "Выделить текст".
2. Примените изменения к выделенному тексту: После того как нужный текст выделен, выберите опцию изменения шрифта из меню программы и примените их к выделенному участку.
Примечание: Убедитесь, что вы сохраняете изменения после каждого применения нового шрифта к тексту, чтобы избежать потери данных.
Проверка результата изменения шрифта
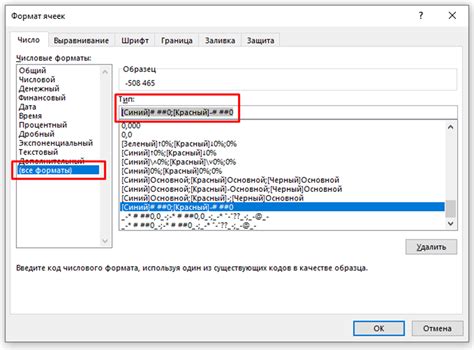
После того, как вы сменили шрифт в PDF файле, важно убедиться, что результат соответствует вашим ожиданиям. Для этого откройте файл в программе просмотра PDF и просмотрите текст с новым шрифтом.
Убедитесь, что шрифт отображается корректно, текст читаем и соответствует дизайну документа. Проверьте, не появились ли проблемы с переносом слов или выравниванием. Также важно удостовериться, что новый шрифт подходит для всех нужных частей текста.
Если результат изменения шрифта оказался неудовлетворительным, вернитесь к исходному файлу и попробуйте подобрать другой шрифт или настроить параметры изменения. После внесения корректировок повторите проверку результата, чтобы удостовериться в качестве окончательного результата.
Сохранение и закрытие отредактированного файла
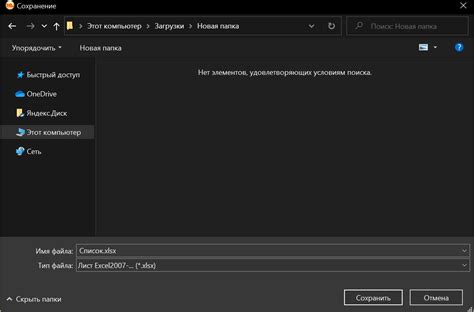
После того как вы внесли все необходимые изменения в документ и установили новый шрифт, не забудьте сохранить файл. Для этого вы можете нажать на кнопку "Сохранить" в программе, которой вы воспользовались для редактирования PDF. После сохранения убедитесь, что изменения были сохранены корректно.
После сохранения файла вы можете закрыть программу, а также определить, где сохранен измененный PDF-файл, чтобы в дальнейшем можно было легко его найти и использовать.
Вопрос-ответ

Каким образом я могу поменять шрифт в PDF файле?
Для замены шрифта в PDF файле вам потребуется специальное программное обеспечение, такое как Adobe Acrobat Pro или другие редакторы PDF. Вы можете открыть PDF файл в выбранной программе, выбрать нужный текст и изменить его шрифт на другой из доступных шрифтов в программе.
Существует ли способ изменить стандартный шрифт в PDF файле без использования дополнительных программ?
Для изменения стандартного шрифта в PDF файле без сторонних программ могут потребоваться навыки и редактирование кода. Однако, в большинстве случаев удобнее воспользоваться программным обеспечением, специально предназначенным для работы с PDF файлами.
Какие форматы шрифтов поддерживаются при замене в PDF файле?
Поддерживаемые форматы шрифтов в PDF файле могут зависеть от используемого программного обеспечения. Обычно широко поддерживаются форматы TrueType, OpenType, Type 1, но лучше предварительно проверить совместимость выбранного шрифта с программой для редактирования PDF.
Могу ли я сохранить изменения шрифта в PDF файле, чтобы они были видны всем пользователям?
После замены шрифта в PDF файле и его сохранения, изменения шрифта должны быть видны всем пользователям, которые откроют обновленный файл. Однако, важно учитывать, что для корректного отображения измененного шрифта у получателей также должен быть установлен этот шрифт на их компьютерах.
Какие альтернативные средства могут быть использованы для замены шрифта в PDF файле?
Помимо Adobe Acrobat Pro, существуют другие программы для работы с PDF файлами, такие как Foxit PhantomPDF, Nitro Pro и многие другие, которые также могут предоставить инструменты для замены шрифта в PDF файле. Выбор программы зависит от ваших предпочтений и требований к функционалу.



