Выпадающий список в программе Excel позволяет упростить ввод данных и улучшить качество таблицы. Этот функциональный элемент помогает сделать рабочий процесс более эффективным и удобным. Создание выпадающих списков – одна из практичных функций Excel, которую легко настроить и использовать.
Создание выпадающего списка в Excel может пригодиться, если вам нужно задать определенные значения или выбор из заданного набора данных. Этот элемент позволяет ограничить выбор пользователя и избежать ошибок при заполнении таблицы.
Подготовка таблицы в Excel
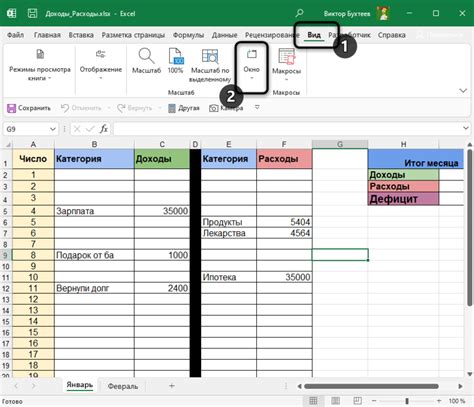
Прежде чем начать создание выпадающего списка в Excel, необходимо подготовить таблицу и определить диапазон ячеек, которые будут использоваться в качестве источника данных для выпадающего списка. Убедитесь, что данные в вашей таблице упорядочены и подготовлены для использования в качестве списка выбора.
Выделение ячеек для выпадающего списка
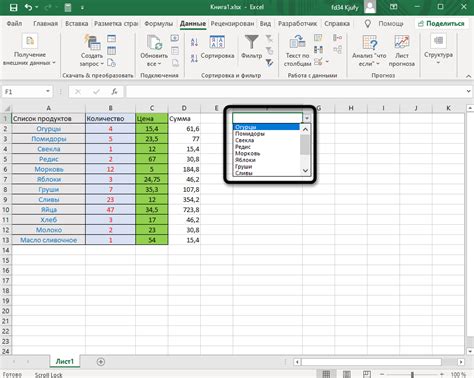
Чтобы создать выпадающий список в Excel, необходимо сначала выделить ячейки, в которых будет располагаться список. Для этого:
- Откройте документ Excel и перейдите к нужной таблице.
- Выберите ячейку (или диапазон ячеек), в которой вы хотите создать выпадающий список.
- Нажмите на вкладку "Данные" в верхней панели инструментов.
- Выберите опцию "Проверка данных" в разделе "Инструменты данных".
- В открывшемся окне выберите вкладку "Список" в разделе "Допустимые значения".
- В поле "Источник" введите список значений, которые вы хотите видеть в выпадающем списке (например, "Один, Два, Три").
- Нажмите "ОК", чтобы закрыть окно и применить изменения.
Создание списка значений
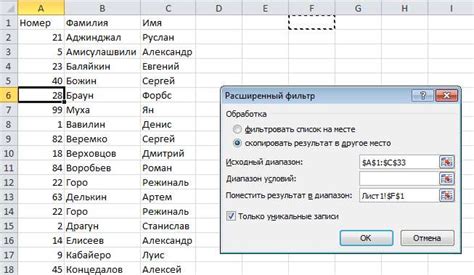
Чтобы создать выпадающий список в Excel, сначала необходимо создать список значений, который будет отображаться в выпадающем меню. Для этого следует выбрать ячейки, в которых будет располагаться список значений, и заполнить их подходящими значениями.
Есть два основных способа создания списка значений. Первый способ - введите значения непосредственно в ячейки, а затем свяжите список с указанным диапазоном ячеек. Второй способ - создайте список значений в другом диапазоне ячеек и затем свяжите его с ячейкой, где будет отображаться выпадающий список.
Добавление выпадающего списка
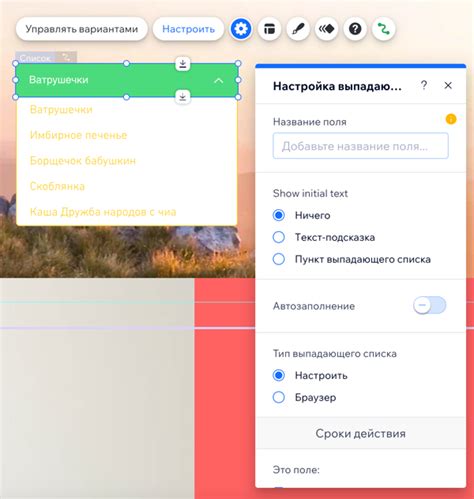
Чтобы создать выпадающий список в Excel, следуйте этим простым шагам:
- Выберите ячейку, куда хотите добавить список.
- Откройте вкладку "Данные" в верхней части экрана.
- Нажмите на кнопку "Проверка данных".
- Выберите "Список" в меню "Тип данных".
- Укажите источник данных для списка (например, диапазон ячеек с элементами списка).
- Нажмите "ОК" и теперь у вас появится выпадающий список в выбранной ячейке.
Настройка свойств выпадающего списка:
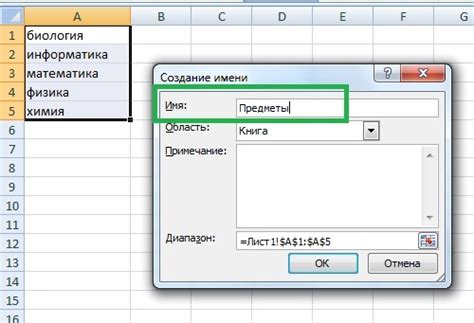
После создания выпадающего списка в Excel, можно настроить его свойства для более удобного использования. Ниже приведены основные свойства, которые можно изменить:
- Добавление новых элементов: можно легко добавить новые элементы в выпадающий список, отредактировав исходный список или воспользовавшись дополнительными опциями Excel.
- Установка ширины и высоты списка: можно изменить ширину и высоту выпадающего списка, чтобы сделать его более удобным для пользователя.
- Настройка поведения списка: можно выбрать, как будет вести себя список при выборе элементов, например, автоматически закрываться после выбора элемента или оставаться открытым.
Изменение этих свойств поможет сделать выпадающий список более функциональным и удобным в использовании.
Проверка работоспособности списка
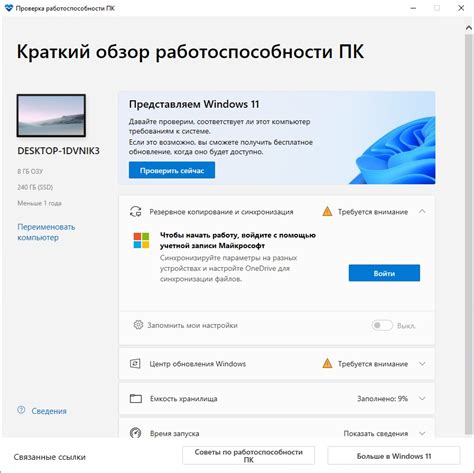
- Убедитесь, что список отображается правильно и все элементы надлежащим образом выровнены.
- Проскролльте список, чтобы убедиться, что все элементы доступны для выбора.
- Попробуйте выбрать разные пункты из списка, чтобы проверить его функциональность.
- Проведите тестирование на различных устройствах и браузерах, чтобы убедиться, что список работает корректно во всех условиях использования.
Изменение элементов списка

После создания выпадающего списка в Excel, вы также можете легко изменить его элементы. Для этого выберите ячейку, содержащую список, затем нажмите на кнопку "Данные" в верхней панели инструментов Excel. Откроется меню, в котором вы найдете опцию "Проверка данных".
При выборе этой опции откроется окно с настройками списков, где вы можете изменить существующие элементы списка, добавить новые или удалить ненужные. Просто введите нужные значения в соответствующем поле или выберите элемент из уже существующих вариантов.
После внесения изменений не забудьте сохранить список, нажав кнопку "OK". Теперь ваш выпадающий список в Excel будет обновлен с новыми элементами, готовыми к использованию.
Дублирование выпадающего списка
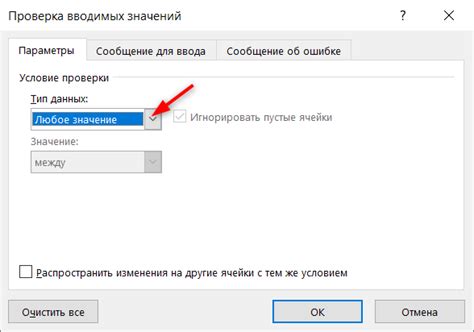
Для создания дополнительного выпадающего списка в Excel, следуйте тем же шагам, что и при создании первого списка. Проще всего просто скопировать и вставить уже созданный список. Для этого выделите ячейку с первым выпадающим списком, скопируйте его (нажмите Ctrl+C), затем вставьте в другую ячейку (нажмите Ctrl+V).
После вставки скопированного списка, вам может понадобиться обновить ссылку на диапазон значений, если она осталась указана в формуле. Для этого выделите ячейку с новым списком, откройте диалоговое окно "Проверка ошибок" (можно найти вкладку "Формулы" и выбрать "Проверка ошибок"), затем выберите "Исправить".
Сохранение и использование списка
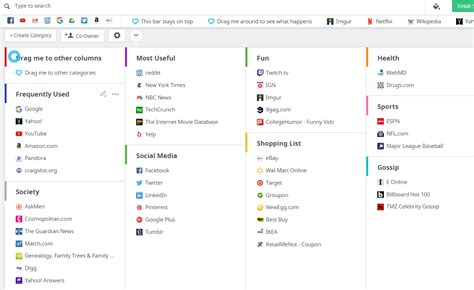
После того, как вы создали выпадающий список в Excel, важно сохранить его для дальнейшего использования. Для этого выберите ячейку, в которой находится список, затем нажмите правой кнопкой мыши и выберите "Копировать". После этого вы можете вставить список в другие ячейки таблицы, используя команду "Вставка -> Вставить".
Также, если вам необходимо сохранить список для последующего использования в других документах, рекомендуется скопировать его и вставить в специальный блокнот или документ текстового формата. Это позволит вам легко скопировать список из документа обратно в Excel, когда вам потребуется его использовать.
Вопрос-ответ




