SmartArt - мощный инструмент, который предоставляет пользователям PowerPoint возможность создавать профессионально выглядящие графики, диаграммы и цветовые схемы с минимальными усилиями.
С помощью SmartArt вы можете визуализировать информацию, делая презентации более наглядными и привлекательными для аудитории. Этот инструмент идеально подходит для создания сложных и креативных элементов дизайна без необходимости владения профессиональными навыками дизайна.
В данной статье мы рассмотрим, как использовать SmartArt в PowerPoint, начиная со вставки элемента SmartArt в слайд, выбора подходящего макета, настройки стилей и многое другое. Следуйте нашему руководству, чтобы создавать эффектные диаграммы и графику в своих презентациях.
Использование SmartArt
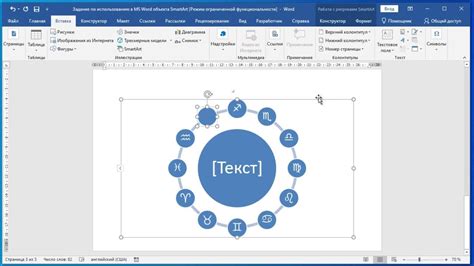
SmartArt в программе PowerPoint позволяет создавать стильные и профессиональные диаграммы, схемы и списки, которые могут помочь визуально подчеркнуть информацию и сделать презентацию более наглядной и понятной.
Для добавления SmartArt в презентацию следуйте инструкциям:
- Откройте презентацию в программе PowerPoint.
- Выберите слайд, на котором вы хотите добавить SmartArt.
- Нажмите на кнопку "Вставка" в верхней панели инструментов.
- Выберите "SmartArt" в разделе "Иллюстрации".
- В появившемся окне выберите желаемый тип SmartArt (например, схему, список, диаграмму).
- Нажмите "ОК" для добавления SmartArt на слайд.
После добавления SmartArt вы сможете редактировать его содержимое, стиль, цвета и многое другое, чтобы адаптировать его к вашим потребностям и предпочтениям.
Что такое SmartArt?

SmartArt имеет широкий набор готовых шаблонов и стилей, которые можно легко настраивать под нужды конкретной презентации. Этот инструмент ускоряет процесс создания визуальных компонентов презентации и помогает сделать её более убедительной и запоминающейся.
Как создать SmartArt
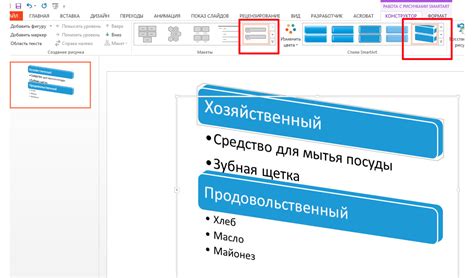
Для создания SmartArt в PowerPoint следуйте простым инструкциям:
- Откройте презентацию, в которую хотите добавить SmartArt.
- Выберите слайд, на котором будет размещена SmartArt.
- Перейдите на вкладку "Вставка" в верхней панели инструментов.
- Нажмите на кнопку "SmartArt" в разделе "Иллюстрации".
- Выберите желаемый макет SmartArt из предложенных вариантов.
- Щелкните по выбранному макету, а затем нажмите "ОК".
- Теперь у вас появится SmartArt-объект на слайде, который можно редактировать с помощью специального редактора SmartArt.
Следуя этим шагам, вы сможете создать красивые и информативные диаграммы, флаги, матрицы и другие виды графических элементов с помощью SmartArt в PowerPoint.
Выбор стилей SmartArt
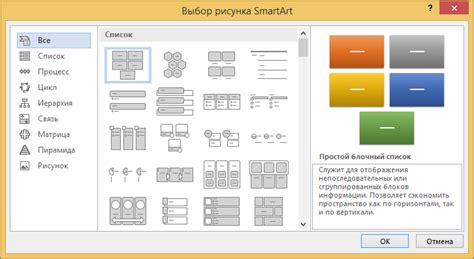
Чтобы выбрать стиль для SmartArt, выполните следующие действия:
- Выберите SmartArt график, который вы хотите стилизовать.
- На вкладке "Формат" выберите раздел "Стиль SmartArt".
- Выберите желаемый стиль из списка доступных вариантов.
После выбора стиля SmartArt будет автоматически применен к вашему графику, придавая ему соответствующий внешний вид. Экспериментируйте с разными стилями, чтобы найти наиболее подходящий для вашей презентации.
Редактирование SmartArt
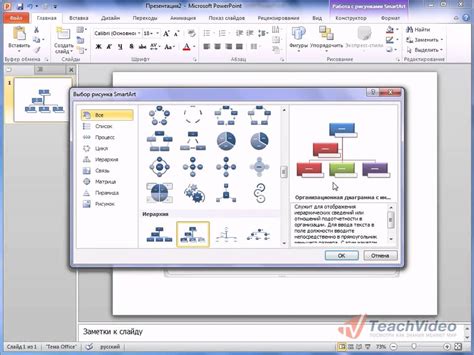
Когда вы выбрали подходящий макет SmartArt для вашего презентации, вы можете начать редактировать его содержимое. Для этого достаточно дважды щелкнуть на элементе SmartArt, чтобы открыть режим редактирования. В этом режиме вы можете добавлять новые элементы, удалять существующие, изменять текст и другие параметры.
Используйте вкладки на панели инструментов, чтобы изменить цвет, стиль и размещение элементов SmartArt. Вы также можете изменить формы и размеры блоков, а также перемещать их в другие места. Кроме того, вы можете менять порядок элементов, чтобы достичь нужной логической структуры.
После того, как вы закончили редактирование SmartArt, не забудьте сохранить изменения, чтобы они были доступны в вашей презентации. Теперь вы готовы использовать красочные и информативные диаграммы SmartArt в своих презентациях!
Добавление текста и формы в SmartArt

Добавление текста и формы в SmartArt в программе PowerPoint очень просто. Для этого нужно выделить элемент SmartArt, к которому хотите добавить текст или форму. Затем можно:
- Щелкнуть дважды на элементе SmartArt для добавления текста. Появится маркер, куда можно вводить текст. Затем нажмите Enter, чтобы закончить ввод.
- Использовать кнопку "Форма" на панели инструментов SmartArt для добавления новой формы. Выберите нужную форму и она появится в структуре SmartArt. Добавьте текст, если необходимо.
- Использовать комбинацию клавиш Ctrl+Enter, чтобы добавить новый элемент SmartArt на уровне ниже выделенного элемента.
Таким образом, с помощью этих простых действий можно легко добавить текст и формы в элементы SmartArt, делая презентацию более наглядной и информативной.
Анимация SmartArt
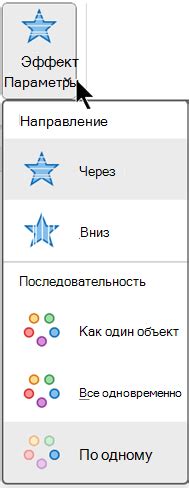
SmartArt в PowerPoint позволяет создавать динамичные презентации с помощью анимации. Чтобы добавить анимацию к элементам SmartArt, выберите объект SmartArt и перейдите на вкладку "Анимация".
Шаг 1: Выберите необходимую анимацию из списка доступных эффектов.
Шаг 2: Настройте параметры анимации, такие как продолжительность, задержка и порядок анимации элементов.
Шаг 3: Просмотрите анимацию, нажав кнопку "Просмотр".
Анимация SmartArt может делать вашу презентацию более интересной и запоминающейся благодаря эффектам и плавным переходам между элементами.
Экспорт SmartArt
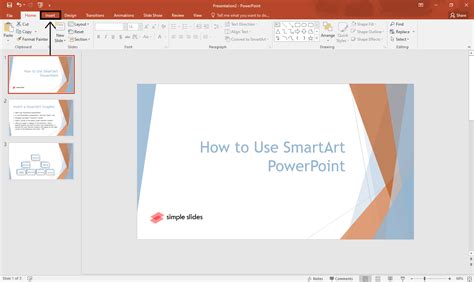
Когда вы закончили создание своего SmartArt в презентации PowerPoint и хотите использовать его в других приложениях или поделиться с коллегами, вам может понадобиться экспортировать его. Вот несколько способов, как это сделать:
1. Сохранение как изображение: Вы можете сохранить SmartArt как изображение, выбрав его, затем нажав правой кнопкой мыши и выбрав "Сохранить как изображение". Затем выберите формат файла и место для сохранения. |
2. Копирование и вставка: Также вы можете скопировать SmartArt и вставить его в другое приложение, например, в Word или Excel. Просто выделите SmartArt, нажмите Ctrl+C (или Cmd+C на Mac), затем вставьте его в нужное место с помощью Ctrl+V (или Cmd+V). |
3. Сохранение в других форматах: PowerPoint позволяет экспортировать презентацию в различные форматы, такие как PDF или видеофайл. При экспорте презентации SmartArt будет сохранен в выбранный формат, таким образом, вы сможете использовать его вне PowerPoint. |
Вопрос-ответ

Что такое SmartArt в программе PowerPoint?
SmartArt в PowerPoint - это инструмент, который позволяет создавать структурированные и стильные диаграммы, схемы и графики для презентаций. Он помогает визуализировать информацию и делать презентации более привлекательными.
Как добавить SmartArt в презентацию на PowerPoint?
Чтобы добавить SmartArt в презентацию на PowerPoint, выделите слайд, на котором хотите разместить SmartArt, затем выберите вкладку "Вставка", далее "SmartArt" и выберите желаемый тип диаграммы из галереи. После этого заполните текстовые блоки и настройте параметры в соответствии с вашими потребностями.
Как изменить цвета и стиль SmartArt в PowerPoint?
Для изменения цветов и стиля SmartArt в PowerPoint выделите элементы SmartArt, затем выберите вкладку "Оформление SmartArt" и выберите желаемый стиль или цветовую схему из галереи. Вы также можете настроить шрифт, размер и другие параметры в "Форматирование формы" вкладке.
Как добавить новые формы или ветви к существующему SmartArt в PowerPoint?
Чтобы добавить новые формы или ветви к существующему SmartArt в PowerPoint, выделите элемент SmartArt, затем нажмите на соответствующую кнопку "Добавить форму" или "Добавить ветвь" на панели инструментов. Текстовые блоки новой формы автоматически подстраиваются под дизайн SmartArt.
Как анимировать SmartArt в презентации на PowerPoint?
Для анимации SmartArt в презентации на PowerPoint, выделите элемент SmartArt, затем воспользуйтесь вкладкой "Анимация", выберите нужный эффект анимации и его параметры. Вы также можете настроить время начала и продолжительность анимации с помощью панели "Анимация".



