Если вы столкнулись с проблемой неисправного динамика в вашем ноутбуке и решение проблемы требует временного отключения одного из динамиков, вам следует следовать определенным инструкциям.
Отключение одного динамика может быть полезно при неработающем или шумном динамике, когда необходимо временно переключить звук на другой динамик. В этой статье мы рассмотрим простую инструкцию о том, как правильно отключить один динамик в ноутбуке без лишних затрат и рисков.
Как отключить один динамик в ноутбуке
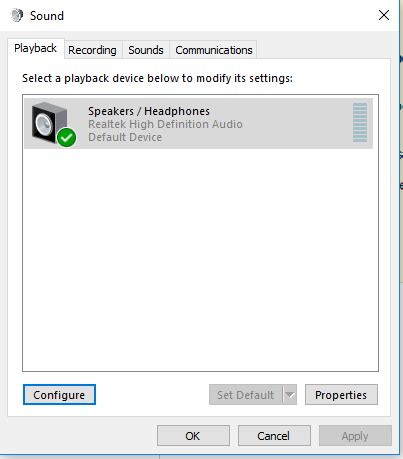
Если у вас возникла необходимость отключить один из динамиков в ноутбуке, это можно сделать следующим образом:
1. Зайдите в настройки звука на вашем ноутбуке. Обычно это можно сделать через панель управления или щелчком по значку динамика в системном трее.
2. Найдите раздел "Управление устройствами звука" или что-то подобное. Там должны быть перечислены все звуковые устройства, включая динамики.
3. Найдите нужный динамик (обычно они обозначены как "Левый" и "Правый") и щелкните по нему правой кнопкой мыши.
4. В открывшемся контекстном меню выберите опцию "Отключить устройство" или что-то подобное. Динамик будет отключен, и звук будет передаваться только через другой динамик.
После завершения этих шагов один из динамиков будет отключен, а звук будет воспроизводиться только через оставшийся. В случае необходимости вы всегда сможете вернуть все настройки обратно. Не забудьте проверить звучание после выполнения этих действий.
Проверка подключения к компьютеру
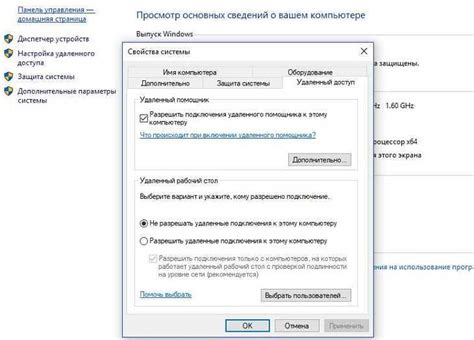
Когда вы отключаете один динамик в ноутбуке, важно убедиться, что остальные компоненты остаются правильно подключенными к компьютеру. Вот несколько шагов для проверки подключения:р>
| 1. | Проверьте, что штекер аудио выхода корректно вставлен в аудиоразъем компьютера. |
| 2. | Убедитесь, что динамик правильно подключен к компьютеру и его кабель не поврежден. |
| 3. | Проверьте настройки звука на компьютере, чтобы убедиться, что выбран правильный источник звука. |
| 4. | Перезагрузите компьютер, чтобы убедиться, что изменения в настройках звука применены правильно. |
Настройка звука в системе
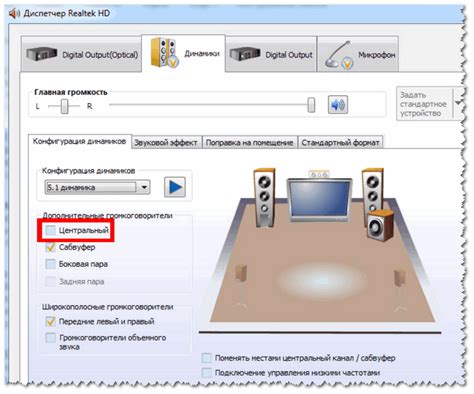
Для того чтобы отключить один динамик в ноутбуке, можно воспользоваться настройками звука в операционной системе. В Windows, например, можно открыть Панель управления, затем выбрать раздел "Звук" или "Аудиоустройства". В этом разделе можно выбрать устройство воспроизведения, настройки звука и баланса динамиков. Здесь можно выполнять различные настройки для каждого динамика независимо от другого.
Отключение динамика через Панель управления
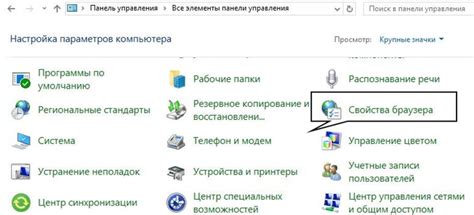
Если вы хотите отключить один из динамиков на ноутбуке, это можно сделать через Панель управления Windows:
1. Перейдите в Панель управления, выбрав соответствующий пункт в меню Пуск.
2. Откройте раздел «Аппаратное и звук».
3. Выберите раздел «Устройства и принтеры».
4. Найдите раздел для управления звуком (например, «Звук» или «Звуковая карта») и откройте его.
5. В открывшемся окне найдите ваше аудиоустройство (динамик) и выполните нажатие правой кнопкой мыши на него.
6. В появившемся контекстном меню выберите «Отключить».
7. Подтвердите отключение динамика, если система запрашивает подтверждение.
Теперь выбранный динамик будет отключен и звук не будет воспроизводиться через него.
| 1. | Регулируйте громкость звука на ноутбуке с помощью специальных кнопок или слайдера. Избегайте слишком высокого уровня громкости, это может быть вредно для слуха. |
| 2. | Проверьте подключенные аудиоустройства и выберите нужный вход/выход для звука. Правильное подключение поможет избежать проблем с аудио воспроизведением. |
| 3. | Используйте наушники или внешние колонки, если вам необходимо улучшить качество звука или создать атмосферу. |
| 4. | При возможности используйте равномерно распределенные динамики для более качественного звука во время просмотра фильмов или прослушивания музыки. |
Регулировка баланса звука
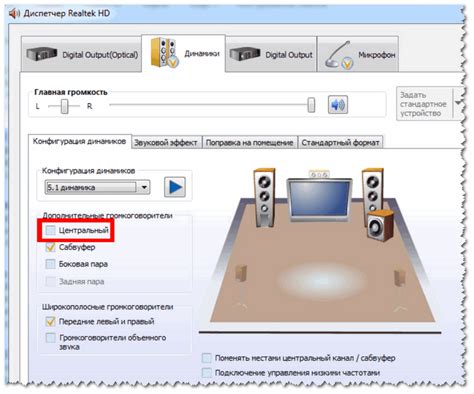
Для отключения одного из динамиков ноутбука необходимо настроить баланс звука. Для этого откройте панель управления звуком (Sound Control Panel) через настройки звука операционной системы. В разделе управления балансом звука вы можете перемещать ползунки влево или вправо, чтобы установить баланс между левым и правым динамиками. Перемещая ползунок в нужную сторону, вы можете отключить один из динамиков и настроить звук по вашему усмотрению.
Проверка работоспособности
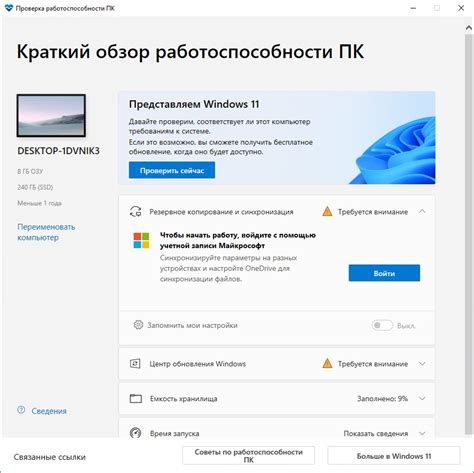
После отключения одного из динамиков в ноутбуке важно убедиться, что оставшийся динамик работает исправно и воспроизводит звук корректно. Для этого:
- Подключите наушники или внешние динамики к ноутбуку.
- Воспроизведите звуковой файл или видео, чтобы проверить звук через подключенные устройства.
- Убедитесь, что звук воспроизводится равномерно и без помех на оставшемся динамике.
- Проведите тестирование звука на разной громкости, чтобы убедиться, что динамик отвечает на изменения.
Если звук воспроизводится корректно на оставшемся динамике, значит отключение второго динамика прошло успешно. Если возникают проблемы с звуком, следует вернуть настройки обратно или обратиться к специалисту для диагностики и решения проблемы.
Советы по поддержанию звука

1. Регулярно проверяйте состояние динамиков и разъемов для подключения наушников. Убедитесь, что они не загрязнены и не повреждены.
2. Избегайте резких ударов или падений ноутбука, так как это может повлиять на работу динамиков и звука в целом.
3. При использовании наушников регулируйте громкость звука, чтобы избежать искажения звука и возможных повреждений динамиков.
4. При возникновении проблем с звуком не пытайтесь самостоятельно разбирать ноутбук. Лучше обратитесь к специалистам для профессионального обслуживания.
Вопрос-ответ

Можно ли отключить один динамик в ноутбуке без использования специальных программ?
Да, отключить один из динамиков в ноутбуке можно без использования специальных программ. Вам нужно лишь зайти в настройки звука вашего ноутбука, найти соответствующее устройство воспроизведения звука и отключить его. Это можно сделать за несколько простых шагов, как описано в инструкции выше.
Какие причины могут побудить пользователя отключить один динамик в ноутбуке?
Включение/отключение динамиков в ноутбуке может понадобиться по различным причинам. Например, если один из динамиков сломался и вы хотите временно использовать только другой работающий динамик. Также, если звук неравномерно распределяется между динамиками и вам необходимо балансировать звуковой сигнал. В некоторых случаях пользователи также могут захотеть отключить один из динамиков для экономии энергии или из-за причин конфиденциальности, когда необходимо воспроизводить звук только через один из динамиков.



