Microsoft Excel – одно из самых популярных приложений для работы с таблицами и данных. Оно предоставляет широкие возможности для организации информации, анализа данных и создания отчётов. Однако, для многих пользователей Excel может показаться сложным и запутанным инструментом. В этой статье мы рассмотрим основные принципы работы с таблицами в Excel и дадим полезные советы для улучшения вашей продуктивности.
Организация данных в Excel – ключевой аспект работы с таблицами. Умение структурировать информацию, правильно форматировать ячейки и использовать функции Excel поможет вам эффективно работать с данными. Начните с определения структуры вашей таблицы: задайте названия столбцов, выделите зоны данных, определите типы данных (текст, числа, даты и т.д.). Это поможет вам легко найти и обрабатывать нужную информацию.
Помимо организации данных, важно уметь анализировать данные в Excel. Используйте фильтры, сортировку, формулы и сводные таблицы для выявления закономерностей, поиска ошибок и создания сводных отчётов. Не стесняйтесь обращаться к помощи Excel, изучая новые функции и возможности программы: это поможет вам стать более продуктивным пользователем программы.
Основные приемы работы

Работа с таблицами в Excel может быть удобной и эффективной, если вы знаете основные приемы:
- Используйте форматирование для выделения важных данных и улучшения визуального восприятия таблицы.
- Используйте фильтры для быстрого поиска и сортировки данных.
- Используйте условное форматирование для выделения данных, которые соответствуют определенным критериям.
- Выделите ключевые строки или столбцы с помощью замораживания панели или добавления заголовков.
- Используйте формулы для расчетов и автоматизации процессов.
- Регулярно сохраняйте свою работу, чтобы избежать потери данных в случае сбоя.
Создание и заполнение таблицы
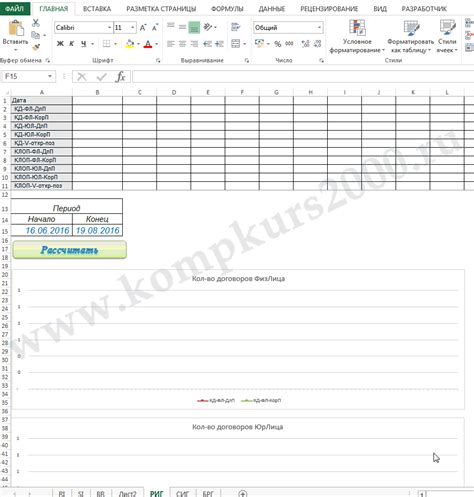
Для создания новой таблицы в Excel следует выбрать ячейку, с которой начнется таблица, затем перейти во вкладку "Вставка" и выбрать "Таблица".
После этого появится диалоговое окно, в котором можно указать диапазон ячеек, на основе которого будет создана таблица. Также можно выбрать, если нужно, чтобы таблица содержала заголовки.
После нажатия кнопки "ОК" таблица будет создана и можно начинать заполнять ее данными. Для этого просто кликните на нужную ячейку и введите текст или число. Далее можно использовать переход с клавиши "Tab" или "Enter" для перемещения на следующую ячейку.
Если требуется изменить размеры или формат таблицы, можно воспользоваться инструментами вкладки "Разметка". Здесь можно добавить новый столбец или строку, изменить форматирование, а также применить различные стили оформления к таблице.
Форматирование ячеек и столбцов
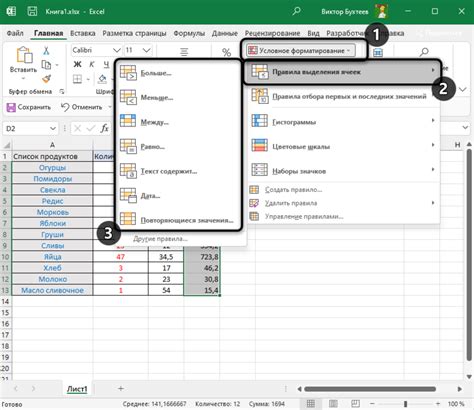
В Excel вы можете легко форматировать ячейки и столбцы, чтобы сделать таблицу более читаемой и привлекательной. Ниже приведены некоторые полезные советы по форматированию в Excel:
- Изменение шрифта, размера и стиля текста: выберите ячейки, которые хотите отформатировать, затем используйте панель инструментов для изменения параметров текста. Вы также можете использовать комбинацию клавиш Ctrl+B для выделения жирным, Ctrl+I для курсива и Ctrl+U для подчеркивания.
- Цвет заливки и рамки: чтобы добавить цвет заливки или рамку вокруг ячеек, выберите нужные ячейки и используйте панель инструментов для добавления нужного стиля.
- Выравнивание текста: вы можете выравнивать текст по левому, правому или центральному краю ячейки, а также настраивать отступы и перенос текста.
- Формат чисел: Excel предлагает множество вариантов форматирования чисел, таких как денежный формат, процентный формат, формат даты и времени и другие. Выберите ячейки с числовыми данными и выберите нужный формат в панели инструментов.
Сортировка и фильтрация данных
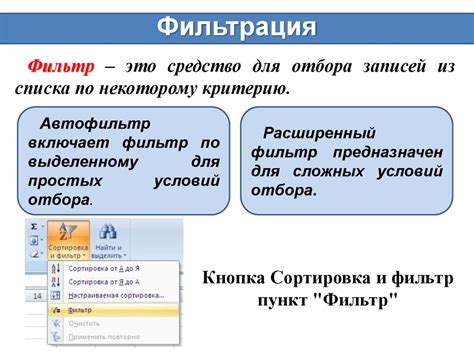
Для сортировки данных в таблице выберите любую ячейку в столбце, который вы хотите отсортировать, затем перейдите на вкладку "Данные" и выберите опцию "Сортировка". Вы можете сортировать данные по возрастанию или убыванию, а также выбрать столбец для сортировки.
Для фильтрации данных в таблице выберите любую ячейку в вашей таблице, затем перейдите на вкладку "Данные" и выберите опцию "Фильтр". Вы можете применить фильтры к одному или нескольким столбцам, чтобы отобразить только определенные данные.
С помощью сортировки и фильтрации данных вы можете легко анализировать большие объемы информации в Excel и быстро находить необходимую информацию.
Использование формул и функций

В Excel вы можете использовать формулы и функции для автоматизации расчетов и анализа данных в таблицах. Вот некоторые основные функции:
- Сумма: =SUM(A1:A10) - вычисляет сумму значений в диапазоне ячеек от A1 до A10.
- Среднее: =AVERAGE(B1:B5) - вычисляет среднее значение в диапазоне ячеек от B1 до B5.
- Максимальное значение: =MAX(C1:C8) - находит наибольшее значение в диапазоне ячеек от C1 до C8.
- Минимальное значение: =MIN(D1:D6) - находит наименьшее значение в диапазоне ячеек от D1 до D6.
Вы также можете комбинировать функции и использовать логические операторы для более сложных расчетов. Например, вы можете использовать функцию IF для установки условий или функцию VLOOKUP для поиска значений в других диапазонах.
Группировка и подсчет данных

В Excel можно легко группировать данные для удобства анализа. Для этого можно использовать инструмент "Подвалы". Он позволяет автоматически подсчитывать данные в выбранных ячейках. Например, можно легко определить сумму, среднее значение или количество элементов в столбце данных.
Для того чтобы создать "Подвалы", необходимо выделить ячейки с данными, затем выбрать вкладку "Данные" и нажать на кнопку "Подвалы". После этого появится возможность выбрать тип подсчета данных и указать ячейку, в которую будет выведен результат.
Кроме того, можно создавать сводные таблицы, которые позволяют группировать данные по различным критериям. Для этого необходимо выбрать вкладку "Вставка" и нажать на кнопку "Сводная таблица". Затем следует выбрать источник данных и определить, какие данные нужно отобразить в сводной таблице.
Создание диаграмм и графиков
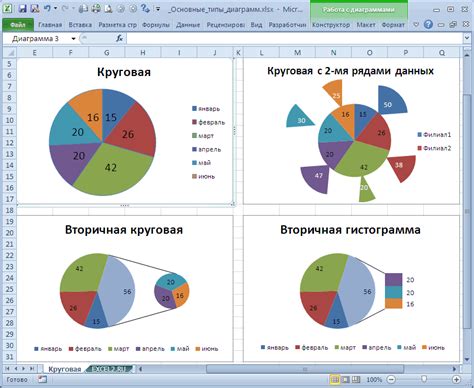
- Для создания диаграммы выберите диапазон данных, который вы хотите визуализировать.
- Перейдите на вкладку "Вставка" и выберите тип диаграммы, который соответствует вашим данным.
- Настройте параметры диаграммы, такие как заголовок, легенду, оси и другие опции, чтобы сделать ее информативной и понятной.
- После создания диаграммы можно легко изменить ее дизайн, цвета, типы линий и другие параметры, чтобы она соответствовала вашим потребностям.
- Excel предлагает множество различных типов диаграмм: круговые, столбчатые, линейные, площадные и др., выберите тот, который лучше всего подходит для вашей информации.
Работа с макросами и автоматизация процессов
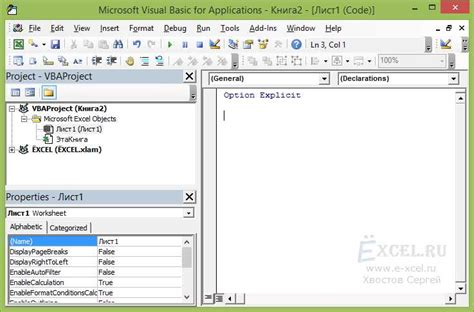
Для создания макроса в Excel необходимо зайти в раздел "Разработчик" и выбрать "Записать макрос". После этого выполните необходимые действия, которые хотите записать в макросе, и нажмите "Остановить запись".
Созданный макрос можно назначить на кнопку или клавиатурную комбинацию для быстрого запуска. Также можно редактировать и дополнять макрос в режиме Visual Basic for Applications (VBA), что позволяет управлять и настраивать процессы еще более гибко.
Использование макросов в Excel значительно упрощает рутинные операции с данными, сокращает время выполнения задач и позволяет сосредоточиться на более важных аспектах работы с таблицами.
Вопрос-ответ

Как создать новую таблицу в Excel?
Для создания новой таблицы в Excel необходимо открыть программу, выбрать вкладку "Вставка" на верхней панели инструментов и нажать на кнопку "Таблица". После этого можно выбрать размер новой таблицы и начать заполнять ее данными.
Как добавить новую строку или столбец в таблицу Excel?
Чтобы добавить новую строку или столбец в таблицу Excel, необходимо выделить нужное место в таблице, затем нажать правой кнопкой мыши и выбрать "Вставить" в контекстном меню. После этого можно выбрать, что именно добавить - строку или столбец.
Как объединить ячейки в таблице Excel?
Для объединения ячеек в таблице Excel нужно выделить нужные ячейки, затем нажать на кнопку "Объединить и объединить центр" на панели инструментов. Это позволит объединить выбранные ячейки в одну большую.
Какие функции Excel можно использовать для работы с данными в таблицах?
В Excel доступно множество функций для работы с данными в таблицах, например: сортировка, фильтрация, поиск, умножение, суммирование, вычисление среднего значения и многие другие. Это позволяет удобно обрабатывать и анализировать данные.
Как сохранить таблицу Excel в различных форматах?
Для сохранения таблицы Excel в различных форматах, необходимо выбрать вкладку "Файл", затем "Сохранить как" и выбрать нужный формат файла (например, .xlsx, .csv, .pdf и др.). После этого можно указать путь и название файла для сохранения.



